आज के इस पोस्ट में हम Review Tab के बारे में जानेंगे। इससे पहले हमने अपने पिछली पोस्ट में Ms-Excel के बाकी tabs जैसे - Home tab, Insert Tab, Page Layout Tab, Data Tab और Formulas Tab के बारे में डिटेल में बताया है, तो इसे जरूर पढ़े।
Review Tab in Excel in Hindi
एक्सेल के Review Tab में कई important कमांड्स दिए गए है जिसका इस्तेमाल , वर्कशीट और वर्कबुक को सुरक्षित करने के लिए किया जाता है। इसके साथ ही हम जानेंगे कि किस तरह हम अपनी वर्कशीट को protect करने के साथ-साथ लोगो से शेयर कर सकते है और शीट में होने वाले changes को track कर सकते है। तो चलिए अब हम Review Tab के सभी कमांड्स को डिटेल में समझते है।
.webp) |
| Review Tab in Excel in Hindi |
Review Tab को ओपन करने के लिए आप शॉर्टकट key ALT+R का इस्तेमाल कर सकते है। इस tab में total 3 ग्रुप्स दिए गए है जिनके नाम है - Proofing, Comments और Changes... इन ग्रुप्स के सभी options को हम एक -एक करके जानेंगे।
1) Proofing - यह Review Tab का सबसे पहला ग्रुप है जिसमे 4 कमांड्स available है - Spelling, Research, Thesaurus और translate.
 |
Proofing option in Review Tab in Hindi
|
|
- Spelling - इस कमांड से आप वर्कशीट में किसी टेक्स्ट की spelling को ठीक कर सकते है। मान लीजिये कि एक्सेल शीट कोई टेक्स्ट की spelling गलत टाइप हो गयी है। जैसा कि आप नीचे इमेज में देख सकते है कि सेल A2 में Teacher की spelling गलत type की गयी है। इसे करेक्ट करने के लिए "Spelling" कमांड पर क्लिक करे या shortcut key F7 का प्रयोग करे।
- आपके सामने डायलॉग बॉक्स ओपन होगा। यहाँ आपको "Suggetions" के नीचे कुछ words दिखाई देंगे जो कि एक्सेल हमे suggest करता है। अपने अनुसार उनमे से किसी एक सही वर्ड को चुने और "Change" बटन पर क्लिक करे।
- Change बटन पर क्लिक करते ही स्क्रीन पर मैसेज डिस्प्ले होगा ,जैसा कि आप नीचे इमेज में देख सकते है। आपको simply "Yes" बटन पर क्लिक करना है और सेल में दिए टेक्स्ट की spelling correct हो जाएगी।
- Research - इस Tool की मदद से आप किसी वर्ड से मिलते -जुलते वर्ड्स को ढूंढ सकते है जिनके meaning लगभग एक जैसे ही होते है। जब आप इस tool पर क्लिक करेंगे तो आपके सामने एक Task pane ओपन होगा। इसे ओपन करने के लिए शॉर्टकट key है ALT+Click....
- अब इस pane के "Search for" के नीचे दिए बॉक्स में एक वर्ड टाइप करे जिसे आप सर्च करना चाहते है। यहाँ हमने "speak" को वर्ड सर्च किया है। अब बगल में दिए गए green arrow ➡ पर क्लिक करे। इसके बाद नीचे आपको इससे रिलेटेड वर्ड्स जैसे -Talk, Converse ,Tell...e.t.c. दिखाई देंगे।
- Thesaurus - यह टूल भी research tool जैसे ही काम करता है। यहाँ से भी आप किसी भी word के synonyms (पर्यायवाची शब्द) सर्च कर सकते है।
- Translate - इस कमांड का इस्तेमाल करके,आप किसी भी टेक्स्ट को अलग-अलग language में translate कर सकते है। इसका इस्तेमाल करने के लिए आपका डिवाइस इंटनेट से connect होना चाहिए।
- इसके बाद टेक्स्ट को सेलेक्ट करे ,जिसे आप translate करना चाहते है अब "Translate" पर क्लिक करे। आपके सामने एक pane ओपन होगा।
- अब नीचे की तरफ आपको "To" option मिलेगा जहा क्लिक करके आपको एक language सेलेक्ट करना है। उसके बाद यह tool टेक्स्ट को selected language में translate कर देगा।
- आपको इस pane में Insert बटन भी मिलेगा। इस पर जब आप क्लिक करेंगे तो आपको दो option "Insert" और "Copy" दिखाई देंगे। "Insert" पर क्लिक करके आप translated word को एक्सेल शीट में इन्सर्ट कर सकते है और "Copy" से उसे copy करके अपने एक्टिव शीट या दूसरे शीट पर paste कर सकते है।
2) Comments - यह Review Tab का दूसरा ग्रुप है जिसमे 7 tools दिए गए है - New Comment , Delete , Previous, Next, Show/Hide Comment, Show All Comments और Show link
 |
| Comments Group in Review Tab in Excel (Hindi) |
- New Comment - इस option से आप किसी सेल में comment add कर सकते है। इस ऑप्शन को ओपन करने के लिए आप shortkey "Shift+F2" का भी इस्तेमाल कर सकते है। Comment add करने के लिए पहले सेल को सेलेक्ट करे और shortkey "Shift+F2" प्रेस करे। अब एक yellow बॉक्स सेल के दायी तरफ ओपन होगा। जैसा कि आप इमेज में देख सकते है। यहाँ आप अपना कमेंट टाइप करे।
 |
| Comment in review Tab in excel in Hindi |
- Delete - यहाँ से आप comments को डिलीट कर सकते है। जिस भी कमेंट को डिलीट करना है उस सेल को सेलेक्ट करके Delete option पर क्लिक करे। आप चाहे तो shortkey "ALT+R+D" से भी comment को डिलीट कर सकते है।
- Previous - इस ऑप्शन से आप पिछले कमेंट पर jump कर सकते है।
- Next - इससे आप next कमेंट पर जा सकते है।
- Show/Hide Comments - इस tool से आप किसी selected सेल के कमेंट को show और hide करवा सकते है।
- Show All Comments - आपने एक्सेल शीट में जितने भी comments दिए है , उन सभी comments को अगर एक साथ डिस्प्ले करना चाहते है तो " Show All Comments" पर क्लिक करे। इससे एक्सेल शीट में इन्सर्ट किये गए सारे comments एक साथ डिस्प्ले हो जायेंगे। इसके लिए shortkey है -ALT+R+A
- Show link - Comments के mark को show और hide करने के लिए इस tool का इस्तेमाल किया जाता है।
3) Changes - Review Tab का यह सबसे last ग्रुप है जिसमे 6 कमांड्स दिए गए है। जिनके नाम है - Protect sheet, Protect Workbook, Share Workbook, Protect and Share Workbook, Allow User to Edit ranges और Track Changes...अब हम इन सभी कमांड्स के बारे में एक-एक करके जानेंगे।  |
| Changes group in Review Tab in excel (hindi) |
- Protect Sheet - अगर आप चाहते है कि कोई भी आपके एक्सेल शीट की इनफार्मेशन में कोई बदलाव न कर सके तो आप Protect Sheet कमांड का इस्तेमाल कर सकते है। Protect Sheet से जब आप वर्कशीट को protect करते है तो शीट के सभी सेल्स lock हो जाते है, जिससे कोई भी सेल के अंदर की वैल्यू को change नही कर पाता और आपकी शीट सुरक्षित रहती है।
- इस कमांड का इस्तेमाल करने के लिए , सबसे पहले अपने एक्सेल शीट को ओपन करे जिसे आपको protect करना है। अब Review Tab में जाकर "Protect Sheet" पर क्लिक करे। इसके बाद एक डायलाग बॉक्स ओपन होगा, इसमें आपको पासवर्ड टाइप करना होता है और उसके बाद Ok बटन पर क्लिक करे।
 |
| Protect Sheet in Review Tab in Excel (Hindi) |
- Ok बटन पर क्लिक करते है एक और डायलाग बॉक्स ओपन होगा जहा आपको दोबारा से वही पासवर्ड टाइप करना है। अब ओके करे।
 |
| Protect Sheet in Review Tab in Excel (Hindi) |
|
- इस तरह से आप अपनी एक्सेल शीट को आसानी से protect कर सकते है। अगर कोई इसमें बदलाव करने की कोशिश करता है तो उसे एक error मैसेज मिलता है जैसा कि नीचे इमेज में देख सकते है।

- अगर आप दोबारा से इसे unprotect करना चाहते है तो आपको Review Tab जाकर "Unprotect Sheet" option पर क्लिक करना है। उसके बाद आपको वो पासवर्ड टाइप करना है, जो आपने वर्कशीट को protect करते समय दिया था। यह आपसे दो बार पासवर्ड मांगेगा। पासवर्ड टाइप करने के बाद जैसे ही आप Ok बटन पर क्लिक करेंगे, आपकी एक्सेल शीट unprotect हो जाएगी। इसके बाद आप जो भी बदलाव data में करना चाहे, कर सकते है।
- Protect Workbook - इस ऑप्शन से आप वर्कबुक को protect कर सकते है।वर्कबुक को protect करने के लिए Review Tab के "Protect Workbook" tool पर जाये और "protect Structure and Windows" ऑप्शन पर क्लिक करे। आपके सामने एक डायलाग बॉक्स ओपन होगा जिसमे तीन ऑप्शन मिलेंगे -Structure ,Windows और password...
 |
| Protect Workbook in Review Tab in Excel (Hindi) |
|
- अगर आप Structure को check ✅ करते है तो इससे वर्कबुक को कोई भी Rename, Edit ,copy या Hide नहीं कर सकता और ना ही कोई नयी शीट add कर सकता है। इसके अलावा शीट को डिलीट भी नहीं कर सकते।
- लेकिन आप अगर 2nd option Windows को check ✅ करते है तो इससे कोई भी आपकी शीट को Minimize (➖),Maximize (◻) या Close (❎) नहीं कर सकता। आप चाहे तो अपनी requirement के अनुसार दोनों options को भी सेलेक्ट कर सकते है।
- इसके बाद जो तीसरा option है Password - यह optional होता है ,अगर आप पासवर्ड देना चाहते है तो दे सकते वरना आप इसे छोड़ भी सकते है।
- ऑप्शन सेलेक्ट करने के बाद ok करे। ok करते ही वर्कबुक protect हो जाएगी।
- इसे unprotect करने लिए दोबारा Protect Workbook पर जाये और "protect Structure and Windows" ऑप्शन पर क्लिक करे। अगर आपने पासवर्ड से वर्कबुक को protect किया था तो दोबारा पासवर्ड टाइप करे और ओके करे।
- Share Workbook - इस कमांड का इस्तेमाल करके आप वर्कबुक को कई लोगो से शेयर कर सकते है। वर्कबुक को शेयर करने से ,एक समय पर एक से अधिक लोग ,उस वर्कशीट पर काम कर सकते है। पर इसके लिए जरुरी है कि वे सभी एक ही नेटवर्क से जुड़े हो। जब आप इस कमांड पर क्लिक करेंगे तो "Share Workbook " नाम से एक डायलाग बॉक्स ओपन होगा। यहाँ आपको "Editting" में सबसे पहले ऑप्शन "Allow changes by more than one user at the same time" को चेक ✅ करना है और ओके करे।
 |
| Share Workbook in Review Tab in excel (hindi) |
- Protect and Share Workbook - इस tool की मदद से आप एक समय में अपने वर्कबुक को protect और share कर सकते है। इसके लिए "Protect and Share Workbook" पर क्लिक करे ,आपके fएक्सेल स्क्रीन पर आपको एक डायलाग डिस्प्ले होगा। यहाँ "Sharing with Track Changes" ऑप्शन को check ✅ करे। इसके बाद password टाइप करे। यह optional होता है। अगर आप पासवर्ड देना चाहते है तो पासवर्ड दे सकते है वरना skip कर सकते है। इसके बाद ok करे।
- Allow User to Edit Ranges - यह एक्सेल द्वारा provide किया गया एक बहुत ही useful कमांड है। इस कमांड से आप अपनी वर्कशीट पर , किसी specific यूजर के काम करने की सीमा को तय कर सकते है। उदाहरण के लिए मान लीजिये कि आपने अपनी एक्सेल वर्कशीट को किसी के साथ शेयर किया है। आप चाहते है कि वह व्यक्ति एक लिमिटेड सेल रेंज में बदलाव कर सके और बाकी सेल रेंज में वह कोई बदलाव न कर पाए तो आप कमांड का इस्तेमाल करके यह restriction लगा सकते है। इससे आपकी शीट की इनफार्मेशन भी सुरक्षित रहती है और उस व्यक्ति को एक सेलेक्टेड एरिया में काम करने की परमिशन भी मिल जाती है।
- Allow User to Edit Ranges का प्रयोग करने के लिए सबसे पहले शीट ओपन करे और इस कमांड पर क्लिक करे। आपके सामने एक डायलाग बॉक्स ओपन होगा। अब "New" बटन पर क्लिक करे।
- "New" बटन पर क्लिक करते ही "New Range" नाम से एक और डायलाग बॉक्स ओपन होगा। यहाँ आपको 3 ऑप्शन मिलेंगे। सबसे पहले ऑप्शन "Title" में आपको एक title देना होता है। हमने यहाँ "Total Sale" दिया है। उसके बाद 2nd ऑप्शन "Refers to cells" में उस सेल रेंज को सेलेक्ट करे , जिस रेंज को edit करने की permission आप user को देना चाहते है। यहाँ हमने रेंज "C25:C38" को सेलेक्ट किया है। अब 3rd ऑप्शन "Range Password" में पासवर्ड टाइप करे। उसके बाद Ok करे।
- Ok करने के बाद आपको दोबारा वही पासवर्ड टाइप करना है।
- पासवर्ड देने के बाद जैसे ही आप enter करेंगे यह रेंज save होकर आपके सामने डिस्प्ले होगी। जैसा कि आप नीचे इमेज में सकते है।
- अब इसके बाद नीचे दिए गए "Protect sheet" बटन क्लिक करे और शीट को प्रोटेक्ट करे। अगर आप शीट को protect नहीं करते है तो यह कमांड काम नहीं करेगा। तो इस तरह से आप Allow User to Edit Ranges कमांड का इस्तेमाल एक्सेल शीट में कर सकते है।
- Track Changes - एक्सेल शीट में होने वाले changes को track करने के लिए इस कमांड का इस्तेमाल किया जाता है। Track Changes के द्वारा आप पता कर सकते है कि एक्सेल शीट में कौन से बदलाव किये गए है और बदलाव किसने किया है। यहाँ से आप पूरी इनफार्मेशन निकाल सकते है। इस कमांड पर जब आप क्लिक करेंगे तो आपको 2 ऑप्शन मिलेंगे - Highlight Changes और Accept/Reject Changes
- Highlight Changes - इस option से आप एक्सेल शीट में किये गए changes को highlight कर सकते है। इसके लिए Highlight Changes ऑप्शन पर क्लिक करे। अब "Track Changes While Editing" को check ✅ करे और Ok बटन पर क्लिक करे।
- अब अगर कोई भी शीट में changes करता है तो यह उसे highlight कर देगा। जो भी cells highlight होते है उन cells के बाये तरफ ऊपर की ओर आपको blue mark दिखाई देगा। जैसा की आप इमेज में देख सकते है। जब आप कर्सर को सेल पर ले जाते है तो सारी डिटेल्स डिस्प्ले हो जाते है कि इस उस सेल में कब, किसने और क्या बदलाव किये है।
- Accept/Reject Changes - इस ऑप्शन से आप सेल में किये गए changes को accept या reject कर सकते है। इसे ऑप्शन का इस्तेमाल करने के लिए Accept/Reject Changes पर क्लिक करे। आपको एक मैसेज स्क्रीन पर डिस्प्ले होगा। अब Ok करे।
- आपके एक्सेल window पर डायलाग बॉक्स डिस्प्ले होगा। आपको ओके बटन पर क्लिक करना है।
- ओके करते ही एक आपके सामने मैसेज डिस्प्ले होगा जिसमे साड़ी details होंगी। अगर आप इसे accept करते है तो नयी वैल्यू सेल में डिस्प्ले होगी और अगर आप इसे रिजेक्ट करते है तो पुरानी वैल्यू सेल में डिस्प्ले हो जाएगी।
इस तरह से आप Review Tab में दिए गए सभी कमांड्स को अपने उपयोग में ला सकते है। उम्मीद है कि यह पोस्ट आपको अच्छी लगी होगी. इस पोस्ट से रिलेटेड कोई सवाल या सुझाव हो तो comment बॉक्स में लिखे। Thank You .
Learn Excel Functions (Hindi)
Tags-Review Tab in excel in hindi,Review Tab in excel 2007,2010,Review Tab in excel definition hindi,Changes group in excel,How to add review tab in excel,Excel me review tab in excel,Ms-excel review tab in hindi,Track changes in excel in hindi,Protect sheet in excel in hindi, Protect workbook in excel in hindi,Excel Review Tab in Hindi,Excel Review Tab share workbook in hindi
.webp)









.webp)
 (1).webp)
.webp)





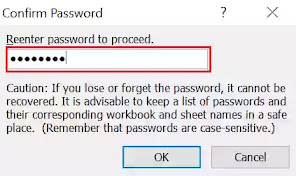









No comments:
Post a Comment