Ms-Excel एक ऐसा एप्लीकेशन है जिसका इस्तेमाल हम data को व्यवस्थित करने और उसे analyse करने के लिए करते है। इसके लिए हमे एक्सेल में बहुत से tools प्रोवाइड किये गए है। इस सीरीज में आज हम जानेंगे कि एक्सेल में Data Tab क्या है और साथ ही यह जानेंगे कि Data Tab में available options का इस्तेमाल हम कैसे कर सकते है , तो इसे अंत तक जरूर पढ़े।
इसे भी पढ़े -
Page Layout Tab in excel in Hindi
Formulas Tab in excel in Hindi
What is Data Tab in Excel (Hindi)
एक्सेल में Data Tab का इस्तेमाल , अलग -अलग sources से data को एक्सेल शीट में import करने ,डाटा को फ़िल्टर और sort करने के लिए किया जाता है। इसके अलावा भी इस tab में ऐसे बहुत से important कमांड्स प्रोवाइड किये गए है जिनकी जरूरत हमे बार -बार होती है।
Data Tab को ओपन करने के लिए shortkey है - ALT+A.... इस Data Tab को 5 ग्रुप में बांटा गया है -Get External Data, Connections, Sort & Filter, Data Tools और Outline....अब हम इनमे दिए गए options के बारे में डिटेल में जानेंगे -
1) Get External Data - इस tool का इस्तेमाल ,बाहरी सोर्सेज से data को एक्सेल शीट में import करने के लिए किया जाता है। Get External Data के अंतर्गत आपको 4 options मिलेंगे - From Access, From Web, From Text, From Other Sources और Existing Connection
- From Access- यहाँ से आप Ms-Access से data को ,एक्सेल में इम्पोर्ट कर सकते है। इसके लिए बस आपको इस option पर क्लिक करना है और आपके सामने एक डायलाग बॉक्स ओपन होगा। इसके बाद आप अपनी Access की फाइल को सेलेक्ट करके एक्सेल में import करे।
- From Web - अगर आप इंटरनेट के माध्यम से ,किसी वेब पेज से डाटा एक्सेल में लाना चाहते है तो आप इस ऑप्शन का इस्तेमाल कर सकते है। इसके द्वारा आप किसी भी वेबसाइट पर जाकर , required डाटा को अपने एक्सेल शीट में एक्सेस कर सकते है।
- इसके लिए सबसे पहले , "From Web" option पर क्लिक करे। आपके सामने डायलाग बॉक्स ओपन होगा जिसमे आपको वेबसाइट एड्रेस टाइप करना होगा और उसके बाद Go बटन पर क्लिक करे। Go बटन पर क्लिक करते ही यह आपकी वेबसाइट को सर्च शुरू कर देगा।
- अब जिस भी वेबसाइट को आपने सर्च किया है ,वो वेब पेज ओपन हो जायेगा। इसके बाद बाये तरफ ऊपर की ओर दिए गए ग्रीन arrow ➡ बटन पर क्लिक करके ,वेब पेज को सेलेक्ट करे और नीचे Import ऑप्शन पर क्लिक करे। जब आप data को इम्पोर्ट करेंगे तो आपको कुछ errors मिलेंगे जैसा कि आप नीचे इमेज में देख सकते है। आपको केवल yes बटन पर क्लिक करते जाना है और आपका डाटा इम्पोर्ट हो जायेगा।
- From Text- इस ऑप्शन से आप किसी भी टेक्स्ट फाइल को अपने वर्कशीट में import करवा सकते है। टेक्स्ट फाइल को एक्सेल शीट में लाने के लिए , "From Text" पर क्लिक करे और फाइल को सेलेक्ट करके import करे।
- From Other Sources - इस tool में आपको 5 options दिए गए है जिनकी मदद से आप डाटा को अपने वर्कशीट में बहुत आसानी से import कर सकते है।
1) From SQL Server
2) From Analysis Service
3) From XML Data Import
4) From Data Connection Wizard
5) From Microsoft Query
- इन सभी sources का इस्तेमाल करके हम बड़ी ही आसानी से कोई भी डाटा एक्सेल शीट में ला सकते है।
- Existing Connections - इसकी मदद से आप उन सभी फाइल्स को देख सकते है, जिसे आपने अलग-अलग sources से एक्सेल शीट में import किया है। जब आप इस टूल पर क्लिक करेंगे तो "Exixsting Connection" नाम का एक डायलाग बॉक्स ओपन होगा जिसमे आपको अलग-अलग sources से import की गयी फाइल्स के नाम दिखाई देंगे। इस तरह से आप सभी import की फाइल्स को एक जगह पर देख सकते है।
2) Connections - Connection ग्रुप में 4 options दिए गए है - Refresh All, Connections, Properties और Edit Links...अब हम इन सभी options के बारे में जानेंगे-
- Refresh All - इस option की मदद से आप अपने एक्टिव वर्कबुक की इनफार्मेशन को update कर सकते है ,जिसे आपने किसी डाटा सोर्स से एक्सेस किया है। मान लीजिये कि आपने Notepad से डाटा को अपने वर्कबुक में import किया है। Access करने के बाद अगर आप उस फाइल के डाटा में कुछ आपने कुछ नया डाटा add किया और अब उसे अपने वर्कबुक में भी अपडेट करना चाहते है तो , Refresh All ऑप्शन पर क्लिक करके उसे अपडेट कर सकते है।
- Connections - इस tool से आप अपने वर्कबुक में एक्सेस किये गए डाटा के कनेक्शन को देख सकते है कि वह डाटा किस source से लिंक है।
- जब आप connection tool पर क्लिक करेंगे तो आपने सामने एक डायलाग बॉक्स ओपन होगा, जिसमे आपको डाटा सोर्स का नाम दिखाई देगा। अगर इसे आप delete करना चाहे तो "Remove" बटन पर क्लिक करके रिमूव कर सकते है।
- इसके अलावा आपको Add बटन मिलेगा जहा से आप नया डाटा वर्कबुक में add कर सकते है। "Properties " बटन पर क्लिक करके आप डाटा सोर्स की properties को देख सकते है और और refresh से आप वर्कबुक की इनफार्मेशन को अपडेट कर सकते है।
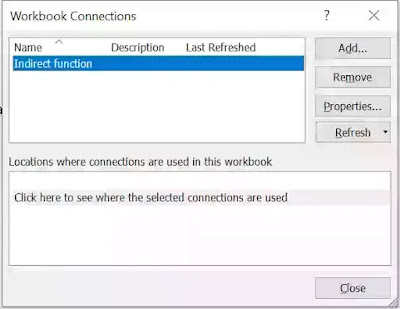 |
| Connections In Data Tab |
- Edit Links - यहाँ से आप उन सभी फाइल्स को देख सकते है जिससे स्प्रेडशीट लिंक है और इसके साथ ही उन्हें अपडेट या रिमूव भी कर सकते है।
3) Sort & Filter - एक्सेल में sort & filter का इस्तेमाल बड़े पैमाने पर किया जाता है। इसमें दिए गए options के बारे में हम एक -एक करके जानेंगे -
- A⬇Z- एक्सेल में इसका इस्तेमाल डाटा को ascending order में व्यवस्थित करने के लिए करते है। यह डाटा को ,सेल value के ,पहले अक्षर के आधार पर sort करता है। इसके लिए shortcut key है -ALT+A+A
- Z⬇A- इस ऑप्शन से आप अपने डाटा को descending आर्डर में arrange कर सकते है। इसके लिए शॉर्टकट है -ALT+A+D
- Sort - इसकी मदद से आप ,एक से अधिक criteria के आधार पर ,अपने डाटा को sort कर सकते है।
- Filter - इस ऑप्शन से आप डाटा को फ़िल्टर कर सकते है। फ़िल्टर की मदद से आप केवल required डाटा को अपने एक्सेल शीट में डिस्प्ले करके उसे analyse कर सकते है। फ़िल्टर के लिए shortcut key है - CTRL+SHIFT+L
- Clear - आपने जो फ़िल्टर अपने डाटा पर apply किया है , उसे यहाँ से clear कर सकते है।
- Reapply - इससे आप फ़िल्टर को दोबारा apply कर सकते है।
- Advanced - एक्सेल में ,इस option को आप Advance filter की तरह इस्तेमाल कर सकते है। इसमें आप,किसी perticular criteria आधार पर डाटा की filtering कर सकते है। इसे ओपन करने के लिए shortcut key है -ALT+A+Q
4) Data Tools - इस ग्रुप में 5 tools दिए गए है - Text to Columns, Remove Duplicates, Data Validation, Consolidate, What If Analysis...अब हम इन सभी options के बारे में जानेंगे -
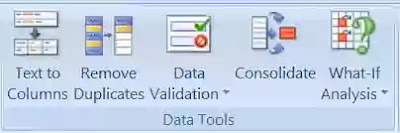 |
| Data Tools in Excel Data Tab |
- Text to Column - यह एक ऐसा tool है जिससे हम किसी भी सेल के content को ,अलग -अलग कॉलम में रख सकते है। उदाहरण के लिए मान लीजिये कि किसी person का नाम ,सैलरी और location एक ही सेल में टाइप किया गया है। अगर आप इसे तीन अलग -अलग कॉलम में रखना चाहते है तो Text to Column की सहायता से कर सकते है।
- Remove Duplicates - एक्सेल में इस option को डुप्लीकेट वैल्यूज ,रिमूव करने के लिए इस्तेमाल करते है। इसके लिए shortcut key है -ALT+A+M
- Data Validation - Ms-Excel में डाटा वेलिडेशन एक बहुत ही पावरफुल ऑप्शन है जिसका इस्तेमाल करके ,आप वर्कशीट में invalid डाटा को enter होने से रोक सकते है। डाटा वेलिडेशन की पूरी जानकारी के लिए नीचे लिंक पर करे -
- Consolidate - इसके द्वारा आप एक्सेल में ,विभिन्न ranges को एक नए रेंज में जोड़ सकते है। इसके अलावा अलग -अलग वर्कशीट के डाटा को आप बड़ी ही आसानी से add कर सकते है।
- What If Analysis - इस टूल में आपको तीन options मिलते है - Scenario Manager , Goal Seek और Data Table
- Scenario Manager - यह एक ऐसा टूल है जिससे आप कई तरह के scenario बना सकते है। इस तरह के scenarios ,किसी बिज़नेस या future प्रोजेक्ट के लिए एक सही decision लेने में बहुत मददगार साबित होते है।
- Scenario manager में हम ,वैल्यूज के समूह को एक साथ save करके रखते है और उन्हें एक-एक करके execute करते है , जिससे हमे अलग -अलग तरह के results मिलते है। इन results के आधार पर हम बिज़नेस में होने वाले profit और loss का अनुमान आसानी से लगा सकते है।
- Goal Seek - अपने मुताबिक रिजल्ट पाने के लिए आपको क्या वैल्यू सेल में इनपुट करनी चाहिए ,इसे आप Goal Seek के माध्यम से पता कर सकते है। उदाहरण के लिए मान लीजिये कि आपने किसी से पैसे उधार लिए है और आपको उन पैसो को वापस करना है, तो आप Goal Seek से यह कैलकुलेट कर सकते है कि आप अपनी क्षमता के अनुसार हर महीने कितने पैसे , कितने समय में दे सकते है।
- Data Table - Data table, किसी फार्मूला पर अलग -अलग वैल्यूज को आजमाने और यह देखने की अनुमति देता है कि किस तरह वो वैल्यूज, फार्मूला से मिलने वाले output को प्रभावित कर रही है।
5) Outline - यह Data Tab का सबसे last ग्रुप है जिसमे 5 options प्रोवाइड किये गए है -Group , Ungroup, Subtotal , Show Details और Hide Details
- Group - इस टूल से आप एक से अधिक rows और columns को सेलेक्ट करके उनका एक ग्रुप बना सकते है।
- Ungroup - ग्रुप किये गए rows और कॉलम को आप इस टूल की मदद से ungroup कर सकते है।
- Subtotal - इस ऑप्शन का इस्तेमाल सिलेक्टेड सेल रेंज का subtotal निकालने के लिए करते है।
- Show Details- इस टूल से आप एक्सेल शीट में ग्रुप किये गए सेल रेंज को डिस्प्ले कर सकते है और details को देख सकते है।
- Hide Details - इस टूल से आप एक्सेल शीट में ग्रुप किये गए सेल रेंज की details को hide कर सकते है।
Other Posts
Excel features (Hindi)
Tags-Data tab in excel in hindi,How to use data tab in excel 2007 in hindi,Excel data tab in hindi,excel data tab functions,excel data tab tutorial,data validation tab in excel,data analysis tab in excel,Excel me Data Tab ka use in hindi,Excel me Data Tab in Hindi



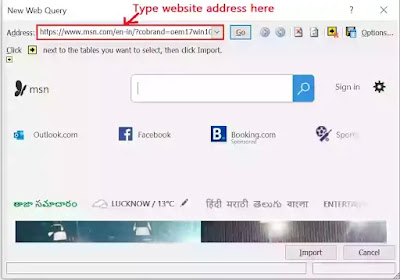


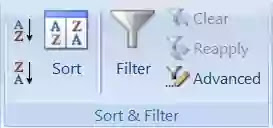
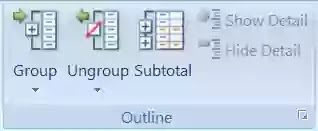



No comments:
Post a Comment