Ms-Excel के इस tutorial में आज हम Formulas Tab के बारे में detail में जानेंगे। एक्सेल में Formulas Tab बहुत ही महत्वपूर्ण Tab है। इसमें दिए गए सभी tools और commands का प्रयोग करके ,हम अपने काम को और भी बेहतर तरीके से कर सकते है।
इससे पहले ,अगर आपने एक्सेल के Home Tab, Insert tab और Page layout Tab से रिलेटेड मेरी पिछली पोस्ट नहीं पढ़ी तो उसे भी जरूर पढ़े।
What is Formulas Tab in excel in Hindi
Formulas Tab का इस्तेमाल, एक्सेल फंक्शन और फ़ॉर्मूलास को वर्कशीट में इन्सर्ट करने ,उसे evaluate करने , फार्मूला में आ रहे errors को find करने के लिए किया जाता है। Formulas Tab का ओपन करने के लिए shortcut key "ALT+M" है।
Formulas Tab में 4 ग्रुप दिए गए है- Function Library , Defined Names , Formula Auditing और Calculation....हर एक ग्रुप में कई अलग -अलग options भी प्रोवाइड किये गए है। आईये इसके बारे में डिटेल में जाने -
1 ) Function Library
Function Library ग्रुप में दिए गए सभी tools और options एक्सेल फंक्शन से रिलेटेड है। यहाँ एक्सेल के Basic functions और Advance functions की पूरी लाइब्रेरी मिलेगी। इस ग्रुप में 9 options दिए गए है जिसे हम एक-एक करके जानेंगे -
- Insert Function - Function Library का यह सबसे पहला ऑप्शन है जिसका इस्तेमाल , functions को वर्कशीट में insert करने के लिए किया जाता है। इसे ओपन करने के लिए shortcut key "Shift + F3" है।
- इस option का इस्तेमाल कैसे करते है आईये example से इसे समझते है -
- हमने यहाँ, एक्सेल शीट में कुछ नंबर्स लिए है जिनमे से हमे maximum नंबर को find करना है। इसके लिए सबसे पहले Insert Function पर क्लिक करे। आपके सामने एक dialogue बॉक्स ओपन होगा,जिसमे बहुत सारे functions आपको दिखाई देंगे।
- यहाँ "Search for a Function" के नीचे बॉक्स में फंक्शन का नाम टाइप करे और उसे सर्च करे। अब "Go" बटन पर क्लिक करें। हमने यहाँ MAX फंक्शन को सर्च किया है।
- Go बटन पर क्लिक करते ही आप देखेंगे कि , "Select a function" के नीचे दिए गए लिस्ट में फंक्शन का नाम डिस्प्ले रहा है। इसे सेलेक्ट करके ok करे।
- Ok करने के बाद "Function Arguments" नाम का dialogue बॉक्स ओपन होगा। यहाँ आपको सारे नंबर्स को सेलेक्ट करना है, जिनमे से आप maximum नंबर को find करना है। अब ओके बटन पर क्लिक करे।
 |
| Excel Formulas Tab |
- ओके करते ही रिजल्ट सेल में डिस्प्ले हो जायेगा। इसी तरह से आप एक्सेल के बाकी फंक्शन को भी इस्तेमाल कर सकते है।
- AutoSum - एक्सेल के इस feature में आपको कई functions जैसे कि Sum, Average, Count numbers, Max, Min और More functions मिल जायेंगे।यहाँ से ,सिर्फ एक क्लिक में, आप इन functions का इस्तेमाल कर सकते है। इसके अलावा "More functions" में भी आपको बहुत से एक्सेल functions मिल जायेंगे।
- Recently Used- इस ऑप्शन में आपको उन सभी functions की लिस्ट मिलेगी, जिनका इस्तेमाल आपने हाल ही में एक्सेल शीट में किया है।
- Financial - यहाँ finance से रिलेटेड functions की लाइब्रेरी दी गयी है। इसमें सबसे नीचे "Insert Function.." ऑप्शन दिया गया है , जहा से आप फंक्शन को सेल में इन्सर्ट कर सकते है।
- Logical - इस ऑप्शन में सभी लॉजिकल functions की लिस्ट दी गयी है। यहाँ से आप आसानी से logical functions को इस्तेमाल कर सकते है।
- Text - इस category में सभी टेक्स्ट functions available है। जैसे - LEFT Function, RIGHT Function, MID Function, CHAR Function, CODE Function etc...
- Date & Time - जब हमे एक्सेल शीट में डेट और टाइम से रिलेटेड calculations करने होते है तो हम Date & Time functions का इस्तेमाल करते है। इसके लिए आप Date & Time ऑप्शन पर क्लिक करे, जहा आपको डेट और टाइम फंक्शन की पूरी लिस्ट मिल जाएगी।
- Lookup & Reference - एक्सेल में lookup फंक्शन का प्रयोग, किसी वैल्यू को सर्च करने और उससे रिलेटेड information निकालने के लिए किया जाता है। इस category में आपको सभी lookup फंक्शन मिल जायेंगे। यहाँ से आप functions को सेल में इन्सर्ट कर सकते है।
- Math & Trig - यहाँ math और trigonometry से रिलेटेड फंक्शन दिए गए है जिनका प्रयोग नंबर्स के कैलकुलेशन के लिए किया जाता है।
- More Functions - इस ऑप्शन में अन्य functions जैसे कि Statistical, Engineering, Cube और Information functions provide किये गए है जिनका इस्तेमाल डाटा analysis में किया जाता है।
2) Defined Names - इस सेक्शन में 4 options है - Name Manager, Define Name, Use in formula और Create From Selection
 |
| Formulas Tab in Excel |
- Name Manager - इसका प्रयोग, किसी row या कॉलम रेंज को कोई specific नाम देने के लिए करते है। इसके अलावा आप यहाँ से नाम को edit और delete भी कर सकते है। इन नामो का इस्तेमाल हम फार्मूला में करते है। जैसे आप =SUM(A1:A5) की जगह =SUM(JanSales) टाइप कर सकते है। Name Manager को ओपन करने के लिए shortcut key है - CTRL + F3
- Define Name - Define name से हम किसी row या column को एक specific नाम दे सकते है। जिस भी row या कॉलम का नाम डिफाइन करना है ,सबसे पहले उसे सेलेक्ट करे और Define Name ऑप्शन पर क्लिक करे। आपके सामने dialogue बॉक्स ओपन होगा। जैसा कि आप नीचे इमेज में देख सकते है - आप shortkey Alt+M+M+D भी use कर सकते है.
- यहाँ "Name" के सामने दिए गए बॉक्स में नाम टाइप करे।
- Refers to : में आपको सेल रेंज दिखाई देगा जो आपने सेलेक्ट किया था।
- अब ok बटन पर क्लिक करे। अब जब भी आप इस रेंज को सेलेक्ट करेंगे तो इस कॉलम का नाम , name box में डिस्प्ले होगा। (नीचे इमेज में देखे )...इस नाम को आप फार्मूला लगाते समय use कर सकते है। इससे बार-बार फार्मूला में रेंज को सेलेक्ट करने की जरुरत नहीं पड़ती।
- Use In Formula - इस ऑप्शन पर जब आप क्लिक करेंगे तो आपको उन नामो की लिस्ट दिखाई देगी ,जो आपने define name ऑप्शन के द्वारा assign किया था। यहाँ से आप इन्हे फार्मूला में इस्तेमाल कर सकते है। आईये इसे example से समझते है -
- यहाँ हमने एक कॉलम रेंज लिया है, जिसका नाम हमने "Numbers" दिया है। अब हमे इन नंबर्स में maximum number निकालना है। इसके लिए सेल में फंक्शन "=MAX( " टाइप करे। अब "Use In Formula" पर क्लिक करके "Numbers" को सेलेक्ट करे और enter key प्रेस करे।
- enter करते ही रिजल्ट सेल में डिस्प्ले हो जायेगा। इस तरह आप इन नामो का इस्तेमाल फार्मूला में कर सकते है।
- Create from Selection - Formulas Tab में दिए गए इस ऑप्शन से, आप किसी भी सिलेक्टेड रेंज के लिए automatic name बना सकते है। इसके लिए सबसे पहले अपने डाटा को सेलेक्ट करे। डाटा को सेलेक्ट करते समय , header को भी जरूर incude करे।
- इसके बाद Create from Selection पर क्लिक करे या शॉर्टकट key Alt+M+C press करे। अब आपके सामने 4 ऑप्शन डिस्प्ले होंगे -Top row, Left column, Bottom row और Right column...आप अपने सुविधा के अनुसार कोई भी ऑप्शन सेलेक्ट कर सकते है।
 | |
|
- Trace Precedents - इस टूल का इस्तेमाल करके हम पता कर सकते है कि selected सेल , कौन -कौन सी सेल values से जुड़ा हुआ है।
- मान लीजिये कि किसी सेल में नंबर्स का Sum किया गया है। अब आपको पता करना है कि यह sum कौन -कौन से सेल values से connected है तो Trace Precedents पर क्लिक करे। यह आपको arrow के द्वारा connection दिखायेगा कि किन सेल values का sum ,उस perticular सेल में किया गया है। जैसा कि आप नीचे इमेज में देख सकते है -
 | |
|
- Trace Dependents - इस option की मदद से आप पता कर सकते है कि एक्सेल शीट में ,currently selected सेल वैल्यू से , कौन -कौन से सेल की values प्रभावित हो रही है।
- Remove Arrows - यहाँ आपको 3 options मिलेंगे -Remove Arrows , Remove Precedent Arrows, Remove Dependent Arrows
- Remove Arrows - इस ऑप्शन से आप वर्कशीट के सभी Arrows को हटा सकते है।
- Remove Precedent Arrows - वर्कशीट में , Trace Precedent द्वारा दिखाए जा रहे सभी arrows को, आप यहाँ से हटा सकते है।
- Remove Dependent Arrows - यहाँ से आप सिर्फ Trace Dependent ऑप्शन से create किये गए arrows को remove कर सकते है।
- Show Formula - अगर आपने वर्कशीट में कोई फार्मूला लगाया है और आप उसे डिस्प्ले करना चाहते है तो Show Formula पर क्लिक करे। इससे आपके एक्सेल शीट में जितने भी फार्मूला है वो दिखाई देने लगेंगे। इसके लिए शॉर्टकट key है - Ctrl+` या Alt+M+H
- Error Checking - जब हम वर्कशीट में फार्मूला लगाते है तो कई बार excel में errors का सामना करना पड़ता है। ऐसे में Error Checking का इस्तेमाल करके आप ,इन errors को एक साथ सर्च कर सकते है।
- जब आप इस ऑप्शन पर क्लिक करेंगे तो आपके सामने एक डायलाग बॉक्स ओपन होगा जिसमे सभी errors के डिटेल आपको मिलेंगे। इसमें नीचे दिए गए next बटन पर क्लिक करके ,आप सभी errors को , एक -एक कर अपने एक्सेल शीट में देख सकते है। अगर आप error को हटाना चाहते है तो "Ignore Error" पर क्लिक करे। इसके अलावा "Edit in Formula Bar" पर क्लिक करके आप फार्मूला को एडिट भी कर सकते है।
- Watch Window - इस ऑप्शन से आप एक्सेल शीट में, सिलेक्टेड सेल रेंज की डिटेल्स और उनमे हो रहे बदलावों पर नज़र रख सकते है।
4) Calculation - यह Formula Tab का last ग्रुप है। इस ग्रुप में आपको 3 tools प्रोवाइड किये गए है - Calculation options, Calculate Now, Calculate Sheet.
- Calculation Options - यहाँ आपको फार्मूला कैलकुलेशन से रिलेटेड options दिए गए है, जिसे आप अपनी requirement के हिसाब से "Automatic" या "Manual" पर सेट कर सकते है।
- मान लीजिये कि कि आपने शीट में कोई फार्मूला लगा रखा है जिससे आपको सही output भी मिल रहा है। अगर आपने Automatic option को सेलेक्ट कर रखा है और आप सेल वैल्यू में कुछ बदलाव कर रहे है, तो शीट में लगाया गया फार्मूला automatically recalculate हो जाता है और आउटपुट में भी बदलाव हो जायेगा ,जबकि manual सेटिंग इसके विपरीत काम करता है।
- Manual सेलेक्ट करने के बाद अगर आप सेल वैल्यू में बदलाव करते है तो output में कोई बदलाव नहीं होता।
- Calculate Now - इस option पर क्लिक करके आप पूरी वर्कशीट को एक बार में कैलकुलेट कर सकते है ,पर इस ऑप्शन को इस्तेमाल करने पहले "manual" सेटिंग को सेलेक्ट करना जरुरी होता है। उसके बाद ही इस ऑप्शन का प्रयोग आप एक्सेल शीट में कर सकते है।
- Calculate Sheet - इस ऑप्शन से आप अपने current वर्कशीट को कैलकुलेट कर सकते है। इस ऑप्शन को भी इस्तेमाल करने से पहले आपको manual ऑप्शन को सेलेक्ट करे।
उम्मीद है कि यह पोस्ट आपके लिए हेल्पफुल होगी। इस पोस्ट से रिलेटेड कोई सवाल या सुझाव हो तो कमेंट बॉक्स में लिखे।
Other Posts
Excel features (Hindi)
Tags-Formulas tab in excel in hindi,Ms- excel me formula tab in hindi,Formulas tab in excel 2007,2010,Formulas tab commands,formulas tab in excel definition,How to use formulas tab in excel,show formula tab in excel, unhide formula tab in excel, how to add formula tab in excel,Excel formulas tab in excel hindi,excel me formulas tab ka use






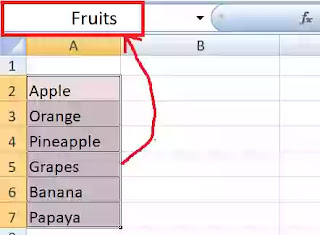


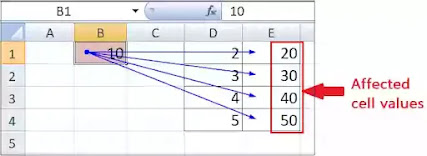





No comments:
Post a Comment