Welcome friends...आज के इस Excel tutorial में हम Home tab के बारे में detail में जानेंगे। Home Tab एक्सेल का सबसे पहला और by default डिस्प्ले होने वाला टैब है। Home tab में क्या -क्या options दिए गए है और उनका इस्तेमाल कैसे करते है ,ये भी समझेंगे। तो चलिए शुरू करते है -
इसे भी पढ़े -
Home Tab क्या है ?
जब हम Ms-excel open करते है तो एक्सेल शीट को operate करने के लिए हमे कुछ tools दिए होते है , जो title bar के ठीक नीचे डिस्प्ले होते है..जिन्हे हम menu या tab बोलते है।
इन tabs के नाम है - Home Tab , Insert Tab, Page Layout Tab, Formulas Tab, Data Tab, Review Tab, View Tab....पर इस tutorial में हम सिर्फ Home tab के बारे में जानेंगे।
Ms-excel में Home Tab.. by default डिस्प्ले होने वाला tab है। जिसमे दिए हुए options का प्रयोग हम daily office के कामो में सबसे ज्यादा करते है।
अगर हम इन options का प्रयोग सही तरीके से करे तो हम अपने काम को बहुत आसानी से पूरा कर सकते है।
Home Tab दिए हुए options का इस्तेमाल text को edit करने ,copy करने , paste करने और डाटा को बेहतर तरीक से represent करने के लिए किया जाता है।
इसके अलावा डाटा को sort करना , किसी perticular डाटा को सर्च करना , delete और format करना..ऐसे बहुत important काम को हम एक्सेल में आसानी से home tab के प्रयोग से कर सकते है।... इसे open करने के लिए shortcut key Alt+H है।
Home Tab को मुख्य रूप से 7 groups में बांटा गया है। जिनके नाम है - Clipboard, Font, Alignment, Number, Styles,Cells और Editing . आईये इसके बारे detail समझे -
HOME TAB का प्रयोग कैसे करे ?
अब हम Home Tab मे दिए गए सभी options के बारे में detail जानेगे -
- Clipboard- यह Home Tab में दिया गया सबसे पहला group है। इस group में सबसे ज्यादा frequently use होने वाले commands जैसे - cut, copy, paste और format painter होते है।
- Clipboard एक temporary storage की तरह काम करता है जिसमे copy या cut किया हुआ डाटा तक save रहता है हम उसे कही paste नहीं करते।
 |
| Clipboard image |
- Clipboard के नीचे right corner में तीर पर क्लिक करने पर एक्सेल शीट के left side में clipboard pane ओपन हो जाता है जहा saved data पर click करने से डाटा सेल में paste हो जाता है।
- Font- इस group में दिए गए options का प्रयोग font को style करने के लिए किया जाता है। जैसा कि नीचे इमेज में दिखाया गया है।
- इन सभी options पर क्लिक करके यूजर अपने अनुसार font-size, font-color, Font-type,Borders आदि को बदल सकता है।
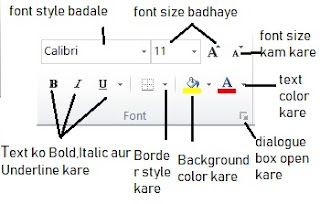 |
| Font Group image |
Font group के right corner में दिए गए arrow पर क्लिक करके भी आप ये सारे task perform कर सकते है। Arrow पर क्लिक करते ही एक dailogue box screen पर डिस्प्ले होता है,जिसमे ये सारे option दिखाए देते है।
- Alignment- Home tab के Alignment group में दिए गए option का प्रयोग करके हम text की alignment को अपनी जरुरत के अनुसार बदल सकते है।
- जैसा कि आप नीचे इमेज में देख सकते है -इस ग्रुप में Alignment, Wrap text, Merge & Center, Text-rotation आदि options दिए हुए है। इनके बारे में हम एक -एक करके जानेंगे -
- Alignment option का प्रयोग करके हम text को Top, Bottom, Middle,Left ,right,center की तरफ move कर सकते है।इसके अलावा हम text को rotate कर सकते और इसकी margin को कम या ज्यादा कर सकते है।
 |
| Alignment group image |
- Wrap text के द्वारा text को एक ही सेल में आसानी से adjust किया जा सकता है। अगर सेल में दिया गया text या डाटा इतना बड़ा है कि उसे एक सेल में adjust कर पाना मुश्किल है तो Wrap text का प्रयोग कर सकते है।
- उदाहरण के लिए आप नीचे इमेज में देख सकते है कि सेल A लिखा गया सेल A में पूरी तरह adjust नहीं हो पाया है। इसे wrap करने के लिए सबसे पहले सेल Home tab में जाये और जिस सेल के text को wrap करना है उस सेल पर क्लिक करे।
- अब Wrap Text पर क्लिक करे। क्लिक करते ही text उस सेल में wrap हो जायेगा।
- अगर आप इसे unwrap करना चाहते है तो दोबारा wrap text पर क्लिक करे।
- Merge & Center का एक्सेल में प्रयोग करके दो से अधिक सेल्स को जोड़ा जा सकता है। उदहारण के लिए नीचे दिए गया डाटा में सेल A,B,C को जोड़कर हमे header बनाना है।
- इस प्रकार हम मर्ज एंड सेण्टर ऑप्शन का प्रयोग home tab में कर सकते है।
- Number- इस ग्रुप में दिए गए options प्रयोग करके हम किसी भी number के फॉर्मेट को बदल सकते है। आईये इसमें दिए हुए options के बारे में जाने -
इस प्रकार हम मर्ज एंड सेण्टर ऑप्शन का प्रयोग home tab में कर सकते है।
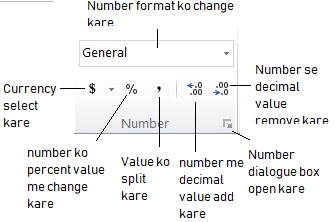 |
| Number group image |
- इस ग्रुप में सबसे ऊपर आपको एक General option दिखाई देगा। इसके right में दिए हुए arrow पर क्लिक करे।
- यहाँ आपको बहुत से options दिखाई देंगे। इन पर क्लिक करके आप number को डेट, टाइम , टेक्स्ट ,करेंसी ,परसेंटेज आदि में बदल सकते है।
- इसके अलावा नीचे आपको करेंसी, परसेंटेज और कॉमा के sign भी देखने को मिलेंगे। आप यहाँ क्लिक करके नंबर्स के फॉर्मेट को बदल सकते है।
- अंत में आपको increase decimal और decrease decimal के option मिलेंगे जहा से आप numbers में decimal value को जोड़ सकते है और हटा सकते है।
- Styles- Home Tab के style group में 3 options होते है - Coditional Formatting, Format as Table और Cell Styles.
- Conditional Formatting का प्रयोग conditions के आधार पर डाटा को highlight करने के लिए किया करते है।
- Format as Table के द्वारा एक्सेल में टेबल को अलग- अलग तरीके से style किया जा सकता है। इसमें पहले से ही कई प्रकार के formats available होते है जिनका इस्तेमाल हम अपनी पसंद के अनुसार कर सकते है।
- Styles- Home Tab के style group में 3 options होते है - Coditional Formatting, Format as Table और Cell Styles.
- Conditional Formatting का प्रयोग conditions के आधार पर डाटा को highlight करने के लिए किया करते है।
- Format as Table के द्वारा एक्सेल में टेबल को अलग- अलग तरीके से style किया जा सकता है। इसमें पहले से ही कई प्रकार के formats available होते है जिनका इस्तेमाल हम अपनी पसंद के अनुसार कर सकते है।
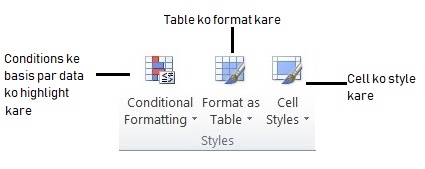 |
| Styles group image |
- Cell styles के प्रयोग से हम सेल्स को अलग-अलग format में style कर सकते है। इस option में कई तरह के pre-defined cell styles दिए गए है जिन्हे हम अपने अनुसार चुनकर सेल के फॉर्मेट को बदल सकते है।
- Cells- Home Tab में Cells group के अंदर 3 options दिए गए है -Insert , Delete और Format.
Insert option का प्रयोग workbook में नयी cell, row, column और sheet को जोड़ने के लिए किया जाता है।
Delete option के प्रयोग करके हम एक्सेल शीट में cell, row, culumn और sheet को delete कर सकते है।
Format option का use row और column की height और width को customize करने के लिए किया जाता है।
इस option के द्वारा एक्सेल शीट और सेल्स को protect करने ,rename करने , copy और move करने ,शीट को hide और unhide करने आदि का काम किया जाता है।
- Editing- Home tab के editing ग्रुप में 5 different options दिए गए है - Autosum, Fill, Clear, Sort & Filter और Find & Select.
Autosum के प्रयोग से numeral data का sum, average, count, minimum और maximun value निकाल सकते है।
Fill option के द्वारा हम text को left,right,up और down move कर सकते है। इसके साथ ही इसमें दिए गए Series option का प्रयोग करके nember series भी create कर सकते है.
Clear option का use करके हम शीट में लगाए गए formats, contents, comments और hyperlink को बहुत ही आसानी से remove कर सकते है।
 |
| Editting group image |
Home tab में Sort & Filter commands एक्सेल में सबसे ज्यादा प्रयोग होने वाले commands में से एक है।
Filter option, एक्सेल शीट में desired और specific डाटा को कुछ ही सेकण्ड्स में फ़िल्टर करके डाटा के analysis को काफी आसान बना देता है।
Find & Select के द्वारा किसी डाटा में perticular word या sentence को बहुत आसानी से सर्च किया सकता है। इसमें दिए गए replace command से हम शीट में लिखे words को replace करके उसके स्थान पर कोई दूसरा word लिख सकते है।
मुझे उम्मीद है कि इस पोस्ट में दी गयी जानकारी आप सब के लिए हेल्पफुल होगी। इस पोस्ट से रिलेटेड कोई सवाल या सुझाव हो तो कमेंट बॉक्स में लिखे। धन्यवाद..
Other posts
Excel features (Hindi)
Ms-excel definition | Home tab in ms-excel | Insert Tab in excel | Page Layout Tab | Formulas Tab| Data Tab | Review Tab | View Tab | Data validation
Tags- ms-excel home tab in hindi excel tutorial,home tab introduction,use of home tab in excel in hindi,ms-excel me Home Tab ka use in hindi,Excel me home tab in hindi,excel me home menu,excel me home tab 2010,2007 hindi
Find & Select के द्वारा किसी डाटा में perticular word या sentence को बहुत आसानी से सर्च किया सकता है। इसमें दिए गए replace command से हम शीट में लिखे words को replace करके उसके स्थान पर कोई दूसरा word लिख सकते है।
Other posts
Excel features (Hindi)
Ms-excel definition | Home tab in ms-excel | Insert Tab in excel | Page Layout Tab | Formulas Tab| Data Tab | Review Tab | View Tab | Data validation
Tags- ms-excel home tab in hindi excel tutorial,home tab introduction,use of home tab in excel in hindi,ms-excel me Home Tab ka use in hindi,Excel me home tab in hindi,excel me home menu,excel me home tab 2010,2007 hindi



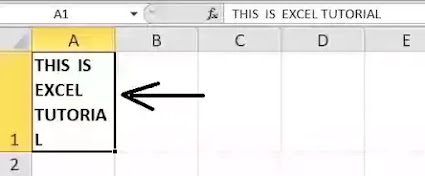

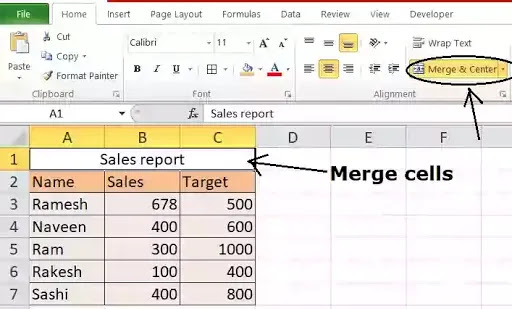




Ms Excel ka page layout,formula,and data tab ki jaankari mil sakti hai
ReplyDelete