आज इस पोस्ट में आपको एक्सेल के Page Layout Tab के बारे में पूरी जानकारी दी जाएगी। एक्सेल में Page Layout Tab क्या है और इसमें दिए गए Tools का इस्तेमाल कैसे करते है , इससे जुडी साऱी information आपको डिटेल में बताई जाएगी। तो इस पोस्ट को अंत तक जरूर पढ़े।
इससे पहले अगर आपने Ms-excel के Home Tab और Insert Tab के बारे में हमारी पिछली पोस्ट नहीं तो उसे भी जरूर पढ़े।
What is Page Layout Tab in excel (Hindi)
 |
| Page Layout tab |
Excel में Page Layout Tab का इस्तेमाल करके आप अपने डॉक्यूमेंट पेज को, अपनी जरुरत और पसंद के अनुसार arrange कर सकते है और इसके साथ ही पेज के margin ,color , Height , Width आदि का setup भी यहाँ से कर सकते है।
Page Layout Tab को ओपन करके के लिए शॉर्टकट key है - ALT + P .... इस Tab को 5 section में बांटा गया है। ये 5 section है -
- Themes
- Page Setup
- Scale to fit
- Sheet options
- Arrange.
अब हम एक - एक करके इन सभी tools के बारे में जानेंगे की इनका प्रयोग एक्सेल में कैसे करते है।
Themes - Page Layout Tab का यह section में आपको 5 options मिलते है - Themes, Colors, Fonts और Effects
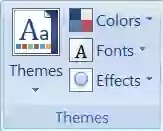 |
| Page layout tab in excel |
- Themes- इस ऑप्शन से आप अपने data या table के theme को change कर सकते है। जब आप Themes drop-down पर क्लिक करेंगे तो यहाँ आपको कुछ buit-in-themes दिखाई देंगे। इनमे से किसी एक Theme को चुने और अपने टेबल पर इसे apply करे।
- Colors- इस option से आप अपने current theme के कलर को बदल सकते है।
- Fonts- font को बदलने के लिए आप इस option का इस्तेमाल कर सकते है। यहाँ आपको कई तरह के pre-defined fonts मिल जायेंगे।
- Effects- इस ऑप्शन प्रयोग करके आप अपने current theme पर effects को apply कर सकते है।
Page Setup - यह Page Layout Tab का दूसरा section है जिसमे 7 tools दिए गए है जिनका इस्तेमाल एक्सेल में ,पेज के setup के लिए किया जाता है। आईये एक-एक करके इनके बारे में जाने -
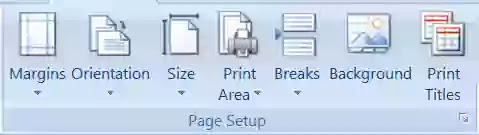 |
| Page Layout Tab |
- Margin - इस tool का इस्तेमाल पेज मार्जिन को set करने के लिए किया जाता है। जब भी हम पेज को प्रिंट करते है ,तो प्रिंट करने से पहले ,हम पेज के चारो ओर दिए गए खाली जगह को अपने अनुसार कम या ज्यादा करते है। इस खाली जगह को ही margin कहा जाता है।
- इसमें आपको तीन option मिलेंगे -Wide, Normal और Narrow ...जो कि pre-defined होते है। इसके अलावा आपको एक और option "Custom Margin" मिलेगा जहा से आप अपने अनुसार मार्जिन को सेट कर सकते है।
- Orientation - इस tool की मदद से आप अपने पेज के orientation को बदल सकते है। इसमें दो option दिए गए है - Portrait और Landscape...अगर आप Portrait सेलेक्ट करते है तो यह पेज को खड़ा यानी horizontal दिखायेगा और अगर आप Landscape सेलेक्ट करते है तो यह पेज को लेटा हुआ यानि vertical दिखायेगा।
- Size - इस option का इस्तेमाल हम तब करते है, जब हमे पेज को प्रिंट करना होता है। जब आप Size option पर क्लिक करेंगे, तो आपको यहाँ pre - defined पेज sizes मिलेंगे। इसमें से आप अपने जरुरत के अनुसार कोई भी पेज साइज चुन सकते है।
- लेकिन , अगर आप अपने अनुसार पेज की साइज को adjust करना चाहते है तो सबसे नीचे "More Paper size" का ऑप्शन भी मिलेगा। यहाँ से आप पेज साइज की setting अपने अनुसार कर सकते है।
- Print Area- यहाँ आपको दो option मिलेंगे - Set print area और Clear print area
- Set print area का इस्तेमाल तब करते है जब आपको एक्सेल शीट में किसी perticular एरिया या रेंज का प्रिंट लेना होता है। उदाहरण के लिए मान लीजिये कि नीचे दिए डाटा में आपको सिर्फ कॉलम C से कॉलम E तक के डाटा रेंज को ही प्रिंट करना है। इसके लिए सबसे पहले डाटा रेंज को सेलेक्ट करे और फिर Set print area option पर क्लिक करे।
- क्लिक करते ही एक्सेल इस selected रेंज को प्रिंटिंग के लिए सेट कर देगा और जब आप इसका प्रिंट लेंगे तो केवल selected एरिया को ही यह प्रिंट करेगा।
- Clear Print Area ऑप्शन से आप ,Set print area के द्वारा सेट किये गए प्रिंट एरिया को clear कर देता है। इसके बाद आप पूरे डाटा का प्रिंट ले सकते है।
- Breaks - इस टूल में ऑप्शन दिए गए है - Insert Page Break और Remove Page Break.
- Insert Page Break का इस्तेमाल एक्सेल में पेज को ब्रेक करने के लिए करते है। इससे पेज कई भाग में divide हो जाता है।
- Remove Page Break ऑप्शन से आप पेज ब्रेक को remove कर सकते है।
- Background - यहाँ से आप एक्सेल शीट के बैकग्राउंड में कोई इमेज लगा सकते है। इसके लिए आप background ऑप्शन पर क्लिक करे। आपके सामने डायलाग बॉक्स ओपन होगा जहा आपको एक इमेज सेलेक्ट करनी होती है। उसके बाद ok बटन पर क्लिक करे।
- Print Titles - यह ऑप्शन प्रिंटिंग के समय बहुत काम में लिया जाता है। अगर आप प्रिंट करते वक़्त कोई row या कॉलम को ,हर एक पेज पर प्रिंट करवाना चाहते है तो Print Titles option से आप इस काम को कर सकते है।
- इसके लिए Print Titles ऑप्शन पर क्लिक करे। आप के सामने Page setup बॉक्स ओपन होगा जिसमे कई options आपको मिलेंगे।
- इसमें पहला ऑप्शन है Print area - यहाँ आपको अपने डाटा को सेलेक्ट करना है जिसका आप प्रिंट लेना चाहते है।
- दूसरा ऑप्शन है Rows to repeat at top- यहाँ 1st row को सेलेक्ट करे जिसे आप हर एक पेज पर प्रिंट करना चाहते है।
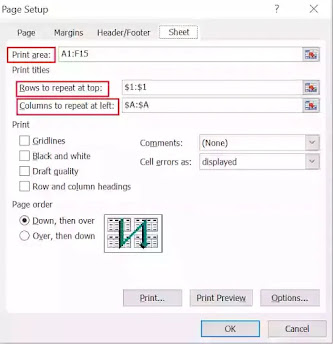 |
| Page Layout Tab |
- तीसरा ऑप्शन है Columns to repeat at left - अगर आप row के साथ -साथ कॉलम को भी प्रिंट करना चाहते है तो इस ऑप्शन से कर सकते है। इसके लिए ,अपने डाटा से उस कॉलम को सेलेक्ट करे जिसे आप हर एक पेज पर प्रिंट करना चाहते है। सेलेक्ट करते ही कॉलम का एड्रेस बॉक्स में डिस्प्ले होने लगेगा। जैसा के आप ऊपर इमेज में देख सकते है।
- इसके बाद ok करे। अब जब भी आप प्रिंट करेंगे तो selected row और कॉलम आपके हर एक पेज पर प्रिंट होगा। अगर आप सिर्फ row को प्रिंट करना चाहते है तो "Columns to repeat at left " को खाली छोड़ दे।
Scale to fit - इस सेक्शन में 3 ऑप्शन दिए गए है - Width , Height और Scale . ये तीनो options बहुत important है जो कि पेज setup में बहुत काम आते है।
 |
| Page Layout Tab |
- अगर आपके पास एक बड़ा डाटा है जिसका आप प्रिंट निकालना चाहते है तो प्रिंट करते समय आपका डाटा एक पेज पर प्रिंट न होकर दो पेज में प्रिंट हो रहा है। लेकिन आप उसे एक ही पेज पर प्रिंट करना चाहते है तो आप Width और Height का इस्तेमाल कर सकते है।
- इसके लिए आप Width और Height में जाकर "1 page" को सेलेक्ट करे। इससे आपका डाटा की लम्बाई और चौड़ाई एक पेज में adjust हो जाएगी और आप पूरे डाटा को एक सिंगल पेज में प्रिंट कर पाएंगे।
- इसी तरह अगर आपका डाटा 3 पेज में डिवाइड होकर प्रिंट हो रहा है और आपको उसे 2 पेज में प्रिंट करना है तो "2 page" ऑप्शन को सेलेक्ट करे। इसी तरह आप बाकि options का भी इस्तेमाल कर सकते है।
- Scale - इस ऑप्शन से भी आप पेज की Width और Height को manage कर सकते है।
Sheet Options - इस सेक्शन में दो tool प्रोवाइड किया गया है - Gridlines और Headings...
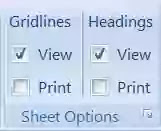 |
| Page Layout Tab |
- Gridlines - Gridlines में दो ऑप्शन ,View और Print दिए गए है।
- View - अगर आप इस ऑप्शन को check ✅ करते है तो gridlines आपके वर्कशीट पर डिस्प्ले होंगी , लेकिन अगर आप gridlines को hide करना चाहते है तो इसे uncheck कर दे। bydefault यह ऑप्शन check✅ ही रहता है।
- Print - gridlines को प्रिंट करने के लिए इसका इस्तेमाल किया जाता है। अगर आप पेज को gridlines के साथ प्रिंट करना चाहते है तो इस ऑप्शन को चेक ✅ कर दे और अगर आप gridlines को प्रिंट नहीं करना चाहते तो इसे uncheck करे। bydefault यह ऑप्शन uncheck ही रहता है।
- Headings - इस टूल में भी आपको दो ऑप्शन मिलेंगे - View और Print
- View - अगर ये ऑप्शन चेक ✅ है तो आपकी वर्कशीट की headings यानि कि कॉलम (A,B,C,D....) और row नंबर (1,2,3,4,5,....) डिस्प्ले होंगे और अगर आप इसे uncheck करते है तो सभी headings hide हो जायेंगे।
- Print - जब भी आप अपने डाटा को प्रिंट करते है तो आपने देखा होगा कि यह headings पेज पर प्रिंट नहीं होते। लेकिन इसे आप अगर प्रिंट करना चाहते है print ऑप्शन को चेक ✅ करके आप इसे प्रिंट कर सकते है।
- Bring to Front- इस tool का इस्तेमाल तब होता है, जब वर्कशीट में आपने कोई इमेज इन्सर्ट किया हो। जैसे ही आप इमेज या पिक्चर इन्सर्ट करते है यह टूल highlight हो जाता है। इस टूल में आपको दो ऑप्शन मिलेंगे - Bring to front और Bring forward
- Bring to front- जब आप एक से ज्यादा इमेज वर्कशीट में इन्सर्ट करते है ,तो एक इमेज सामने दिखाई देती है और बाकि इमेज पीछे की तरफ hide हो जाते है (image 1 में देखे)....ऐसे में अगर आप पीछे छिपी हुई इमेज को front में लाना चाहते है (image 2) तो इस ऑप्शन का इस्तेमाल करके आप इमेज को सामने की ओर डिस्प्ले कर सकते है। जैसा कि आप नीचे इमेज में देख सकते है-
 |
| Page Layout Tab |
- इमेज को front में लाने के लिए , पहले इमेज को सेलेक्ट करे और फिर "Bring to front" ऑप्शन पर क्लिक करे।
- Bring forward- इसका प्रयोग भी किसी इमेज को सामने की ओर लाने लिए करते है। लेकिन Bring forward इमेज को एक बार में सामने ना लाकर , इमेज के हर एक हिस्से को एक -एक करके सामने डिस्प्ले करता है। जैसा कि आप नीचे इमेज में देख सकते है-
 |
| Page Layout Tab |
- Send to Back- इस ऑप्शन से आप एक इमेज को, किसी दूसरे इमेज के पीछे ला सकते है। यह ऑप्शन Bring To Front ऑप्शन के opposite काम करता है। यहाँ आपको दो ऑप्शन दिए गए है - Send to Back और Send Backward
- Send to Back - अगर आपने वर्कबुक में दो pictures इन्सर्ट किया हुआ है उनमे से एक पिक्चर को आप दूसरे पिक्चर के पीछे डिस्प्ले करना चाहते है तो पिक्चर को सेलेक्ट करके Send to Back ऑप्शन पर क्लिक करे।
- Send Backward- जिस तरह Bring forward ऑप्शन से आप इमेज को एक -एक करके सामने की ओर डिस्प्ले करते है उसी तरह Send Backward ऑप्शन से आप इमेज के हर एक हिस्से को बारी -बारी से पीछे भेज सकते है।
- Selection Pane- जब आप इस tool पर क्लिक करेंगे तो आपके दायी तरफ एक बॉक्स ओपन होगा। यहाँ उन सभी pictures के नाम show होंगे जिन्हे आपने एक्सेल शीट में इन्सर्ट किया है। Selection Pane से आप pictures को सेलेक्ट कर सकते है और उन्हें शीट में show या hide भी कर सकते है।
- जब Selection Pane को आप ओपन करेंगे तो हर एक इमेज के सामने आपको eye (👁) का sign दिखेगा जिस पर क्लिक करके आप इमेज को show या hide कर सकते है।
- selection pane में नीचे आपको "Show All" और "Hide All" ऑप्शन मिलेंगे। "Show All" से आप वर्कबुक में सभी images को show कर सकते है जबकि "Hide All" से आप सभी images को एक बार में ही hide कर सकते है।
- Align- इस tool की मदद से आप images alignment कर सकते है। Alignment के लिए बहुत से ऑप्शन दिए गए है। जैसे - Left, Center, Right, Top, Bottom....etc
- By default ये सभी unhighlighted होते है , जब आप एक से ज्यादा images को एक साथ सेलेक्ट करेंगे तो ये सभी options highlight हो जाते है।
- Group- एक्सेल वर्कशीट में जितने भी pictures या images आपने इन्सर्ट किये है , उन सभी को combine करके एक ग्रुप में लाने के लिए इस टूल का इस्तेमाल किया जाता है। यहाँ तीन ऑप्शन है - Group, Regroup और Ungroup
- Group- जिस भी इमेज की आप grouping करना चाहते है, उन सभी को एक साथ सेलेक्ट करे और Group ऑप्शन पर क्लिक करे। इससे वे एक एक ग्रुप में आ जायेंगे और जब भी आप वर्कशीट में उन्हें मूव करेंगे , तो सभी images एक साथ move होंगे। इसके अलावा आप उन्हें एक साथ edit भी कर सकते है।
- Ungroup- यहाँ से आप images को ungroup कर सकते है। ungroup होने के बाद images को एक साथ move या edit नहीं सकते।
- Regroup- इस की मदद से आप दोबारा images ग्रुप में ला सकते है।
- Rotate- इस टूल से आप किसी भी इमेज या शेप को rotate कर सकते है।
उम्मीद है कि आपको Page Layout Tab के बारे में यह जानकारी अच्छी लगी होगी। अगर इस पोस्ट से रिलेटेड कोई सवाल या सुझाव हो तो कमेंट बॉक्स में लिखे। Thank You .










No comments:
Post a Comment