What is Pivot Table in Excel. पाइवोट टेबल क्या है ?
अब हमने main data के अंदर new column- SALES IN MAR को add कर दिया है जो की March में Products के total sales को दिखाता है।
Ms-excel में Pivot Table एक बहुत ही powerful tool है जिसके द्वारा एक्सेल sheet में बड़े से बड़े डाटा को बहुत ही आसानी से summerize और analyse किया जा सकता है।
Pivot Table द्वारा हम large data को छोटे report के format में repesent कर सकते है जिससे डाटा को समझना और उसे analyse करना हमारे लिए काफीआसान हो जाता है।
इसके अलावा Pivot Table में हम अपनी requirements के हिसाब से fields को जब चाहे add या remove कर सकते है। यही नहीं पाइवोट टेबल में बिना फार्मूला लिखे ही हम basic functions जैसे sum, average, count max,min को perform कर सकते है क्यों की यह सारे फंक्शन्स पहले से ही पाइवोट टेबल में define किये हुए होते है।
Pivot Table द्वारा हम large data को छोटे report के format में repesent कर सकते है जिससे डाटा को समझना और उसे analyse करना हमारे लिए काफीआसान हो जाता है।
इसके अलावा Pivot Table में हम अपनी requirements के हिसाब से fields को जब चाहे add या remove कर सकते है। यही नहीं पाइवोट टेबल में बिना फार्मूला लिखे ही हम basic functions जैसे sum, average, count max,min को perform कर सकते है क्यों की यह सारे फंक्शन्स पहले से ही पाइवोट टेबल में define किये हुए होते है।
ऐसे बहुत से features के बारे में आगे हम इस पोस्ट में डिटेल में जानेंगे....तो इस पोस्ट को अंत तक जरूर पढ़े।
इस पोस्ट में आगे हम जानेंगे -
इस पोस्ट में आगे हम जानेंगे -
- How to Create Pivot Table in excel.
- Move fields in Pivot Table.
- Remove fields in Pivot Table.
- Update Field list in Pivot Table.
- Use of Slicer in Pivot table.
अब एक-एक करके इन सभी topics को detail में जानेंगे-
How to Create pivot table in excel. एक्सेल में पाइवोट टेबल कैसे बनाते है ?
एक्सेल में पाइवोट टेबल बनाने के लिए सबसे पहले हम एक डाटा तैयार करेंगे। जैसा की नीचे इमेज में दिखाया गया है। आप अपने अनुसार कोई भी डाटा ले सकते है।
- अब डाटा को select करे और Insert tab पर जाये
- Insert tab के left corner में Pivot table option पर क्लिक करे।
- क्लिक करते ही आपको दो option दिखाई देंगे - Pivot table और Pivot chart.
- अब Pivot table ऑप्शन को सेलेक्ट करे।
- सेलेक्ट करते ही create pivot table इस नाम का एक dialogue box display होगा।
- इसमें बहुत सारे options दिखाई देंगे। सबसे ऊपर table/range होता है। यहाँ table range डिफाइन होता है जिसे पाइवोट टेबल में convert करना है।
- अब सबसे नीचे दिए हुए दो options.... New worksheet और Existing worksheet में से किसी एक option को चुनना होता है।
- New worksheet option का चुनाव तब करना होता है जब हम नए वर्कशीट पर पाइवोट टेबल बनाना चाहते हो।
- Existing worksheet का मतलब है कि पाइवोट टेबल उसी sheet पर बनकर तैयार होगी जिस sheet पर हम कार्य कर रहे है।
- अब Existing worksheet पर क्लिक करे।
- क्लिक करने पर नीचे दिया हुआ location option highlight हो जायेगा। यहाँ आपको location को define करना होता है...कि आप sheet के अंदर कहा पर पाइवोट टेबल create करना चाहते है।
- location देने के बाद ok करे।
- Ok करते ही blank pivot table और field list बनकर तैयार हो जाएगी।
- यहाँ pivot table field list में नीचे 4 boxes--Report Filter, Column labels, Row Labels, Values दिए गए है ....हम जैसे ही fields को इसमें add करते जायेंगे.....blank pivot table में डाटा display होता जायेगा और report तैयार हो जाएगी।
- Pivot table Field List में दिए हुए Fields (Product Id, Product Name, Salesman, Region, Month, Sales) को निचे दिए हुए चार बॉक्स में drag करते हुए ले जाये और add करे।
- Drag करने के बाद पाइवोट टेबल कुछ इस तरह दिखेगी। नीचे इमेज में देखे।
- यहाँ हमने चार fields के आधार पर report तैयार की है -product id, product name, region और sales .
- आप चाहे तो अपनी requirement के अनुसार बाकी fields को add करके report तैयार कर सकते है।
- हमे जैसी report बनानी होती है उसी के according यहाँ fields को चारो बॉक्स Report Filter, Column labels, Row Labels, Values में डालते है।
Move fields in pivot table (पाइवोट टेबल में फ़ील्ड्स को कैसे मूव करे ?)
- Fields को move करने का पहला तरीका है drag और drop . हम चाहे तो Column labels में रखे गए field को Row Labels में या Row Labels में रखे गए field को Column labels में drag और drop करके उनकी position बदल सकते है।
- दूसरा तरीका है कि आप right corner मे दिए हुए triangle button पर क्लिक करे और Move to options पर क्लिक करके आप जिस भी एरिया में Fields को मूव करना चाहते है, कर सकते है. नीचे इमेज में देखे -
- जब हम fields को move करते है तो पाइवोट टेबल भी update होता जाता है।
Remove fields in pivot table (फ़ील्ड्स को कैसे हटाए )
- अगर हम किसी field को, जिसकी जरुरत नहीं है, उसे हटाना या remove करना चाहते है तो उस फील्ड पर दिए हुए triangle shape पर क्लिक करे।
- वहा आपको Remove Field option दिखाई देगा उस option पर क्लिक करे। Field वहा से Remove हो जाएगी।
- इस प्रकार हम fields को आसानी से remove कर सकते है जिसकी जरुरत report में नहीं है।
Change Pivot Table style (पाइवोट टेबल स्टाइल को कैसे बदले )
पाइवोट टेबल में style और design को change करके उसे ज्यादा attractive बना सकते है। इसके लिए नीचे दिए गए steps को follow करे -
- सबसे पहले एक पाइवोट टेबल create करे।
- अब cursor को पाइवोट टेबल पर ले जाये। Table पर cursor रखते ही Menu Bar में Design tab display हो जायेगा।
- अब Pivot Table Style group में जाये और right bottom corner में दिए हुए button पर क्लिक करे।
- क्लिक करते ही सारे Design open हो जायेंगे।
- अब इसमें design को select करके उसपे double click करे।
- Double click करते ही, वह design जिसे आपने table के लिए select किया है , पाइवोट टेबल पर apply हो जायेगा।
Update Field list in Pivot Table ( फील्ड लिस्ट को अपडेट करना )
अब हम जानेंगे की पाइवोट टेबल में field list कैसे update कर सकते है।
- माना कि हमारे पास एक डाटा है जिसका पाइवोट टेबल पहले से ही बनाया जा चूका है। यहाँ data के अंदर Products के नाम और उनकी January और February month में total sales को दिखाया गया है।
- अब इस नए डाटा को हमे पाइवोट टेबल में report के रूप में दिखाना है। तो अब हम यह देखेंगे की इस new data को हम pivot table field list में कैसे add करेंगे।
- सबसे पहले Option tab पर जाये और Change Data Source पर क्लिक करे।
- क्लिक करते ही dialogue box open होगा।
- इसमें आपको Select a table or range का option दिखाई देगा।
- अब नीचे दिए गए बॉक्स में टेबल को सेलेक्ट करे।
- Select करके ok करे।
- Ok करते ही New column, जो हमने डाटा में add किया था ,pivot table field list में add हो जाएगी।
- जैसे ही field list update होगी, इस नए डाटा को हम drag करके पाइवोट टेबल में add कर सकते है।
- इस तरह हम पाइवोट टेबल में New field को add करके उसे update कर सकते है।
Use of Slicer in Pivot Table (पाइवोट टेबल में स्लाइसर का प्रयोग )
पाइवोट टेबल में Slicer एक बहुत ही useful option है। Slicer...table में एक advance filter की तरह काम करता है। यह table में filter को काफी आसान बना देता है।
Slicer का use करने से पहले हमे पाइवोट टेबल create कर लेना होता है। आईये example के द्वारा समझते है।
Slicer का use करने से पहले हमे पाइवोट टेबल create कर लेना होता है। आईये example के द्वारा समझते है।
- Example के तौर पर हमने यहाँ एक पाइवोट टेबल लिया है। जब हम cursor को पाइवोट टेबल पर रखते है तो menu bar में Option tool highlight हो जायेगा।
- अब Option tool पर जाये।
- Insert Slicer पर क्लिक करे।
- click करते ही Insert Slicer box display होगा।
- Insert Slicer में...data में दिए गए column header के नाम display होंगे।
- अब अपने requirement के अनुसार किसी एक कॉलम को चुने और उसके left में दिए हुए box पर क्लिक करके ok करें।
- यहाँ हमने Product Name को लिया है।
- Ok करते ही Product Name Slicer screen पर display हो जायेगा।
- इस slicer में सभी products के नाम display होंगे।
- अब हम जिस भी product पर क्लिक करेंगे वह पाइवोट टेबल में filter होकर आ जायेगा।
- इस प्रकार आप slicer का प्रयोग पाइवोट टेबल में कर सकते है।
I hope कि इस पोस्ट में दी गयी जानकारी आपको समझ में आयी होगी। अगर इससे related कोई सवाल या सुझाव हो तो जरूर शेयर करे। Thanku.
Other posts
Tags- Pivot table in excel in hindi,How to Create pivot table in excel,Slicer in pivot table, pivot table in hindi,pivot table tools,use of pivot table in excel

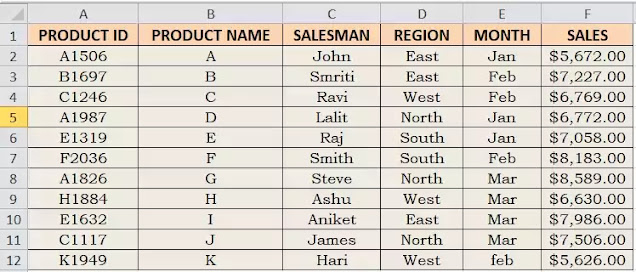
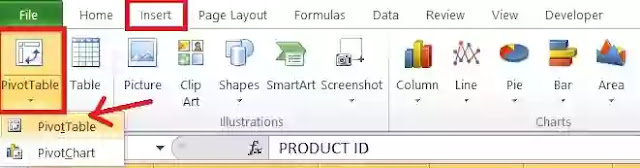


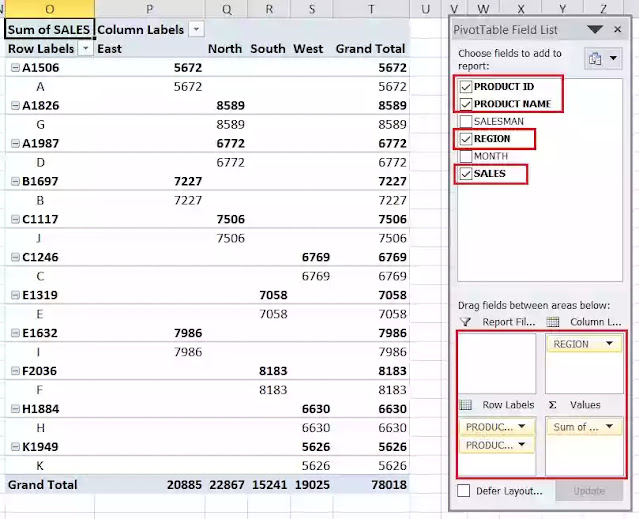
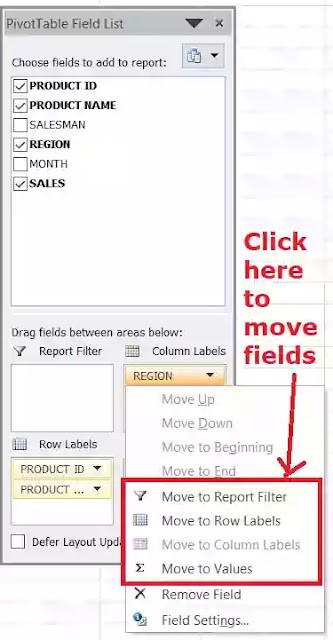

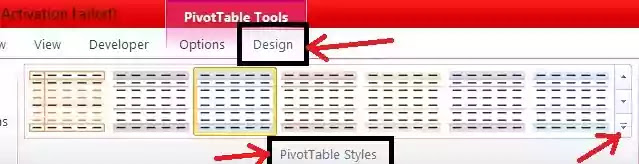


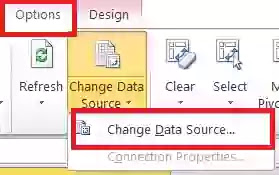


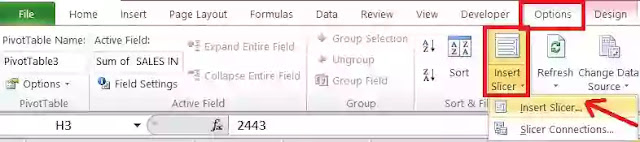
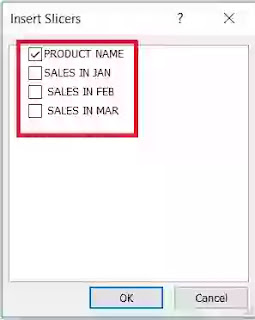
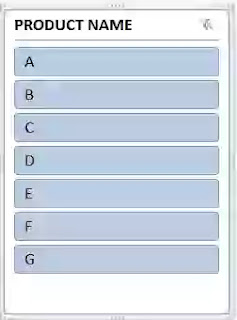



Sir aapne bahut bataya hai thanku sir 👍👍
ReplyDeletevery good explain ..... thank you so much
ReplyDelete