आज इस पोस्ट में हम MS-Excel एप्लीकेशन के महत्वपूर्ण feature "INSERT tab" के बारे में जानेंगे। इससे पहले अगर आपने HOME Tab के बारे में पिछली पोस्ट नहीं पढ़ी तो जरूर पढ़े-
एक्सेल के INSERT tab में कौन -कौन से tools और options दिए गए है और उनका इस्तेमाल कैसे किया जाता है , आज इस इस पोस्ट में आप डिटेल में जानेंगे। तो इसे अंत तक जरूर पढ़े।
INSERT Tab in excel in hindi
Ms-excel में Insert Tab को ओपन करने के लिए शॉर्टकट key "ALT + N" है। एक्सेल में इस tab को 5 section में बांटा गया है - Tables , Illustrations , Charts , Links और Text. अब हम एक -एक करके इस सेक्शन में दिए गए सभी options के बारे में जानेंगे। तो चलिए शुरू करते है
 |
| Insert tab in Excel |
Tables
Insert Tab का यह सबसे पहला सेक्शन है जिसमे दो option दिए गए है - Pivot table और Table.
1) Pivot table - जब आप Pivot table ऑप्शन पर क्लिक करेंगे तो आपको दो तरह के ऑप्शन दिखाई देंगे - Pivot table और Pivot chart
- Pivot table का प्रयोग किसी डाटा को छोटे और सरल रूप में दिखाने के लिए किया जाता है। एक्सेल का यह एक बहुत ही useful और important फीचर है। इसके बारे में और जानकारी लिए आप निचे दिए गए लिंक पर क्लिक करके मेरी पोस्ट पढ़ सकते है।
- Pivot Chart इस option का इस्तेमाल करके आप Pivot chart बना सकते है। जब आप Pivot chart ऑप्शन पर क्लिक करेंगे तो एक्सेल स्क्रीन पर "Create Pivot table with pivot chart" dialogue box डिस्प्ले होगा। यहाँ से आप pivot table के साथ -साथ pivot chart भी बना सकते है।
2) Table - एक्सेल शीट में टेबल create करने के लिए हम Table tool का इस्तेमाल करते है। लेकिन, अगर कोई डाटा पहले से ही शीट में है तो इस option से हम उस डाटा को table में भी convert सकते है।
इसके लिए सबसे पहले अपने डाटा सेलेक्ट करे जिसे आप टेबल में बदलना चाहते है। उसके बाद Insert Tab में जाकर Table पर क्लिक करे।
क्लिक करते ही Create Table नाम का dialogue बॉक्स ओपन होगा जिसमे आपको डाटा रेंज दिखाई देगा। अब Ok करे। Ok करते ही यह टेबल में बदल जायेगा।
टेबल में convert होते ही header पर आपको Filter का sign दिखाई देगा, जिससे आप आसानी से डाटा को फ़िल्टर कर सकते है। इसके साथ ही जब आप अपना cursor टेबल पर रखेंगे तो Menu Bar में Design Tab डिस्प्ले हो जायेगा, जहा से आप अपने टेबल की style को change कर सकते है।
Illustrations
यह Insert Tab का दूसरा ग्रुप है जिसमे चार tools दिए गए है - Picture , Clip Art , Shapes और Smart art.
1) Picture - इस tool से हम एक्सेल शीट में pictures को इन्सर्ट कर सकते है। जब आप "Pictures" option पर क्लिक करेंगे तो "Insert Picture" का नाम का dialogue box ओपन होगा ,जहा से आप अपने पसंद को कोई भी पिक्चर सेलेक्ट करके उसे इन्सर्ट कर सकते है।
पिक्चर इन्सर्ट करने के बाद menu bar में एक नया tab "Format tab" डिस्प्ले हो जायेगा , जहा से आप पिक्चर की size , color , border , shape आदि को अपने अनुसार बदल सकते है।
2) Clip Art - Insert Tab में Clip Art एक ऐसा टूल है जहा आपको बहुत से predefined images प्रोवाइड किये जाते है। जैसे ही आप इस टूल पर क्लिक करेंगे, एक्सेल शीट के दायी ओर एक बॉक्स ओपन होगा। यहाँ से आप कोई भी इमेज को सर्च करके शीट में इन्सर्ट कर सकते है।
इमेज एंटर करने के बाद menu bar में आपको Format tab दिखाई देगा। इस tab में आपको बहुत से ऑप्शन मिले जायेंगे , जिनका इस्तेमाल करके आप इमेज के फॉर्मेट को बदल सकते है।
3) Shapes - इस टूल का प्रयोग एक्सेल में Shapes बनाने के लिए किया जाता है। इस टूल पर क्लिक करते ही अलग -अलग तरह के shapes आपके सामने appear हो जायेंगे।
इन shapes को एक्सेल शीट में draw करने के लिए सबसे पहले किसी एक shape पर क्लिक करे। उसके बाद अपने cursor को शीट पर माउस की हेल्प से drag करे। drag करते ही shape बनकर रेडी हो जायेगा।
shape create करने के बाद menu baar में आपको Format tab दिखाई देगा। यहाँ से आप shapes की formatting कर सकते है।
4) Smart Art - Smart Art टूल मेंआपको अलग -अलग तरह के pre -defined graphical डिज़ाइन दिए गए है। जो कि डाटा को ग्राफिकल फॉर्मेट में represent करने के लिए प्रयोग किये जाते है।
Smart Art टूल पर जब आप क्लिक करेंगे तो आपको 7 प्रकार के smart art दिखाई देंगे - List, Process, Cycle, Hierarchy, Relationship, Matrix, Pyramid....इन सभी options में अलग -अलग तरह के ग्राफिकल patterns दिए गए है जिनका इस्तेमाल करके हम डाटा को represent कर सकते है।
इसका प्रयोग करने के लिए "Smart Art" tool पर क्लिक करे। आपके सामने एक डायलाग बॉक्स ओपन होगा। यहाँ से अपने पसंद की ग्राफ़िक्स चुने और ok करे।
अब ग्राफ़िक्स में दिए गए text बॉक्स पर क्लिक करके अपने टेक्स्ट को टाइप करे और लिस्ट बनाये। इसी तरह बाकी सभी ग्राफ़िक्स का इस्तेमाल करे।
Charts
यह Insert Tab का तीसरा ग्रुप है जिसमे कई तरह के चार्ट हमे provide किये गए है जैसे - Column chart, Line chart, Pie Chart, Bar chart e.t.c.
इन charts का प्रयोग डाटा को graphical फॉर्मेट में represent करने के लिए किया जाता है। Excel charts के बारे में अधिक जानकारी के लिए आप नीचे दिए गए लिंक पर जाकर मेरी पोस्ट को पढ़ सकते है -
Links
इस ग्रुप में आपको केवल एक ऑप्शन दिया गया है जिसका नाम है Hyperlink...इसका इस्तेमाल करके आप किसी सेल में दिए गए टेक्स्ट या इमेज में लिंक add कर सकते है।
मान लीजिये कि हमने किसी सेल में टेक्स्ट "Google" दिया है। अब इस टेक्स्ट पर hyperlink लगाने के लिए Insert Tab पर जाये और hyperlink पर क्लिक करे। क्लिक करने के बाद Insert Hyperlink नाम का dialogue बॉक्स ओपन होगा।
जैसे ही ok करेंगे लिंक टेक्स्ट पर apply हो जायेगा। जब आप इस टेक्स्ट पर क्लिक करते है तो यह आपको गूगल पेज पर redirect कर देगा।
तो इस तरह से आप Hyperlink का प्रयोग करके एक्सेल शीट में लिंक बना सकते है। इसके अलावा अगर आप लिंक को हटाना चाहते है तो आप इसे आसानी से remove भी कर सकते है।
इसके लिए आप सबसे पहले उस टेक्स्ट को सेलेक्ट करे जिससे लिंक को रिमूव करना है। अब Hyperlink पर जाये और "Remove link" option पर क्लिक करे।
Text group
Text group में आपको 6 options मिलेंगे - Text box, Header & Footer, Word Art, Signature line, Object, Symbol...अब हम एक -एक करके इनके बारे में समझेंगे -
1) Text box- इस टूल से आप एक्सेल शीट में टेक्स्ट बॉक्स create कर सकते है। text बॉक्स create करने के लिए "Text Box" ऑप्शन पर क्लिक करे और एक्सेल शीट पर left से right की तरफ drag करते हुए बॉक्स बनाये। अब इसके अंदर आप कोई भी टेक्स्ट एंटर करे।
जब आप टेक्स्ट बॉक्स create करते है तो आपको मेनू बार में एक नया tab "Format" highlight हो जायेगा जहा से आप टेक्स्ट बॉक्स को फॉर्मेट कर सकते है।
2) Header & Footer - Insert tab में इस tool इस्तेमाल करके आप पेज में header और footer लगा सकते है। header से आप पेज में कोई भी heading इन्सर्ट कर सकते है जबकि footer का इस्तेमाल करके आप पेज नंबर या टेक्स्ट इन्सर्ट कर सकते है जो कि आपके हर एक पेज पर डिस्प्ले होगी।
3) Word Art- इस टूल में कई तरह के डिज़ाइनर और स्टाइलिश टेक्स्ट options मिल जायेंगे जिससे आप अलग -अलग तरह के डिज़ाइनर टेक्स्ट एक्सेल शीट में इन्सर्ट कर सकते है।
इसके लिए Word Art tool पर क्लिक करे और आपके सामने एक टेक्स्ट डिस्प्ले होगा। अब इस text को अपने अनुसार edit करे।
4) Signature - Signature टूल का इस्तेमाल ,एक्सेल शीट में digital signature इन्सर्ट करने के लिए किया जाता है। signature इन्सर्ट करने के लिए "Signature Line" पर क्लिक करे और फिर "Microsoft Office Signature Line" option को चुने।
इसके बाद आपके सामने "Signature Setup" नाम का dialogue box ओपन होगा। यहाँ आप सभी details को fill करे।
अब ok करे। जैसे ही आप ok करेंगे signature एक्सेल शीट में डिस्प्ले हो जायेगा। आप नीचे इमेज में देख सकते है -
5) Object - Embedded object को इन्सर्ट करने के लिए इस टूल का इस्तेमाल , एक्सेल में किया जाता है। जैसे - अगर आप Ms-word, Powerpoint,Wordpad या किसी भी डॉक्यूमेंट फाइल को directly इन्सर्ट कराना चाहते है तो "Object" टूल का इस्तेमाल कर सकते है।
इस टूल का प्रयोग करने के लिए "Object" पर क्लिक करे। यहाँ से आपको एक "Object Type" select करना होगा। हमने यहाँ "Microsoft Office Word Document" को सेलेक्ट किया है। अब ok करे।
Ok करते ही एक नया window ओपन होगा जिसमे आपको टेक्स्ट बॉक्स दिखाई देगा। अब इस टेक्स्ट बॉक्स में अपने डॉक्यूमेंट को टाइप करे। टाइप करने के बाद एक्सेल शीट में डबल क्लिक करे। इस तरह आपका टेक्स्ट डॉक्यूमेंट ,एक टेक्स्ट बॉक्स के साथ, एक्सेल में insert हो जायेगा।
आप चाहे तो इसे drag करके शीट में कही भी move कर सकते है। अगर आपको इसमें नया टेक्स्ट add करना या इसे edit करना है है तो टेक्स्ट बॉक्स पर डबल क्लिक करके इसे edit या remove कर सकते है।
6) Symbol - इस टूल में कई तरह के Symbols और Special characters provide किये गए है. जो कि हमारे keyboard में available नहीं होते। जैसे - Trademark symbol, Copyright symbol,Registered symbol,paragraph symbol......Symbol tool का इस्तेमाल करके हम आसानी से ऐसे symbols और Special characters को एक्सेल शीट में इन्सर्ट कर सकते है।
इसका प्रयोग करने के लिए "Symbol" tool पर क्लिक करे। आपके सामने एक list ओपन होगी। यहाँ से आप symbol या character को चुने और "Insert" option पर क्लिक करे और symbols को इन्सर्ट करे।
Other Posts
Excel features (Hindi)
Tags - Ms-excel insert tab in hindi,excel insert tab in hindi,Insert tab excel 2007,Insert menu in excel,Insert tab excel shortcut key,how to use Insert tab in excel in hindi,Insert menu in excel hindi




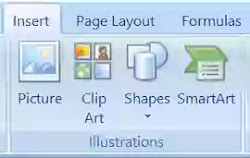



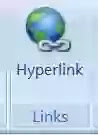
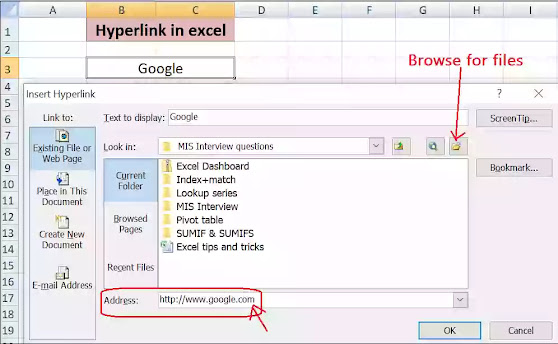

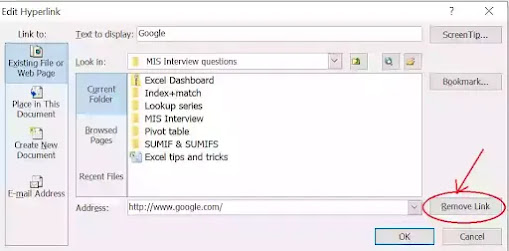











No comments:
Post a Comment