Data Validation in excel in Hindi
माइक्रोसॉफ्ट-एक्सेल मे Data Validation.....Data Tab मे दिया गया एक बहुत ही important feature है। इस feature के प्रयोग से user एक्सेल शीट मे होने वाली डाटा entry को control कर सकता है।
इसके अलावा Data Validation का प्रयोग करके एक्सेल शीट मे डाटा की duplicate entries को भी control किया जा सकता है और user अपनी requirement के अनुसार Validation को criteria को सेट कर सकता है।
Data Validation एक्सेल द्वारा provide किया गया एक ऐसा टूल है. जिससे हम वर्कशीट मे invalid data की entries को रोक सकते है .इससे शीट मे invalid data enter नही हो पाता और अगर हम गलती से कोइ invalid data डालते है तो यह हमे window screen पर message के द्वारा inform कर देता है कि हमने invalid data enter किया है।
How to use Data Validation in Excel(डाटा वेलिडेशन का प्रयोग कैसे करे)
- एक्सेल मे Data Validation का प्र्योग करने के लिये Data Tab में जाये।
- अब data validation option को सेलेक्ट करे।
 |
| data validation in excel |
- Data Validation option पर click करते ही एक dialogue box खुलेगा।
- यहाँ 3 categories display होंगी -- Setting , Input Message , Error Alert . अब एक एक करके हम इनका प्रयोग समझेंगे -
 |
| Data Validation Tabs |
- Setting...by default display होने वाला tab है।
- Setting tab में Validation Criteria के अंदर सबसे पहला option Allow है। अब निचे दिए गए बॉक्स पर click करे।
- Click करते ही आपको सारे options जैसे -Any Value,Whole number, Decimal, List, Date, Time, Text Length and Custom दिखाई देंगे।
अब हम इनके प्रयोग को समझेंगे -
1) Any Value- इस option के द्वारा कोई validation perform नहीं किया जाता है।इस option को सेलेक्ट करने के बाद हम शीट में किसी भी तरह के डाटा को enter कर सकते है।
2) Whole number- Validation criteria में Whole number option सेलेक्ट करने के बाद ओके करे ...अब हमने excel sheet में जहा भी यह validation apply किया है उस sheet criteria में यूजर सिर्फ whole numbers को ही enter कर सकता है। Whole number option सेलेक्ट करने के बाद निचे दिया गया Data option highlight हो जायेगा।
अब "Data" option पर क्लिक करे। क्लिक करते ही यहाँ एक लिस्ट ओपन होगी।
अब लिस्ट में दिए गए option का प्रयोग समझेंगे---
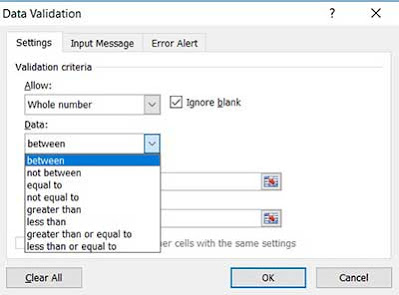 |
| Data Validation criteria |
Between
- Between सबसे पहला option है। इसे सेलेक्ट करे. सेलेक्ट करते ही निचे "Minimum and Maximum" box appear होंगे।
- अब minimum value (12) aur maximum value (50) limit को set करे और ok करे जैसा की निचे image में दिखाया गया है।
 |
| whole number with between option |
- अब हमने जिस सेल में यह validation लगाया है उस सेल में यूजर सिर्फ whole number को ही enter कर सकता है जो कि minimum value 12 और maximum value 50 के बीच में होंगे।
- अगर user minimum value से कम और maximum value से ज्यादा number enter करता है तो Excel विंडो स्क्रीन पर error डिस्प्ले करेगा जैसा कि निचे इमेज में दिखाया गया है।
 |
| error message |
Not between
- Whole number के साथ Not between option को सेलेक्ट करे।
- Minimum aur maximum value सेट करे और ओके करे।
- हमने जिस सेल में यह validation लगाया है उस सेल में minimum(12) aur maximum(50) के बीच के whole numbers valid नहीं होंगे"12" aur "50" के बीच के सभी numbers को छोड़कर बाकी सभी number enter किये जा सकेंगे।
 | |
| Data Validation Criteria |
- इस option को सेलेक्ट करने के बाद निचे "value" option देगा।
- "value" option में number इनपुट करे और ओके करे।
- अब यूजर "value" option के अंदर दिए गए number अलावा कोई और number सेल में नहीं डाल सकता है।
- Not equal to option को सेलेक्ट करने के बाद निचे दिए गए value बॉक्स में number enter करके criteria set करे और ok करे।
- यहाँ हमने "55" value सेट किया है जैसा कि आप निचे इमेज में देख सकते है।
- अब हमने जिस सेल में यह वेलिडेशन लगाया है वहा "55" को छोड़कर सभी numbers enter किये जा सकते है। अगर यूजर "55" enter करता है तो यह invalid माना जायेगा और एक्सेल इसे रिजेक्ट कर देगा।
- सबसे पहले validation criteria में Greater than option को सेलेक्ट करे।
- अब minimum value टाइप करे और ओके करे। यहाँ हमने minimum value "55"दिया है -जैसा कि आप निचे इमेज में देख सकते है।
- इस option का प्रयोग करने के बाद सेल में "55" से बड़ी value की ही entry सकेगी। इससे छोटी value को एक्सेल accept करेगा।
 |
| Data validation Criteria |
Less than
- Less than option का प्रयोग करने के लिए सबसे पहले निचे दिए गए बॉक्स में Maximum value सेट करे और ok करे।
- example के लिए निचे इमेज में देखे - यहां हमने Maximum value "55" दिया है। अब हमने एक्सेल शीट जहाँ भी यह वेलिडेशन लगाया है वहा यूजर "55" से छोटी वैल्यू ही enter कर सकता है।
 |
| Data Validation Criteria |
- इस option को सेलेक्ट बाद minimun value टाइप करे और ok करे।
- Greater than or equal to का प्रयोग करने के बाद user validation criteria में दिए गए minimun value के बराबर या उससे बड़ी वैल्यू ही सेल में enter कर सकता है।
 | |
|
Less than equal to
- इस option के प्रयोग से , user validation criteria में maximum value value से कम उसके equal number की ही entry सेल में कर सकता है।
- example के लिए निचे इमेज में देखे। यहाँ हमने maximum value "50" दिया है जिसका मतलब है कि हम "50" से छोटी या उसके बराबर वैल्यू ही सेल में एंटर कर सकते है।
 | |
|
अब तक हमने समझा कि whole number के साथ Data में दिए हुए option (Between, not between, Equal to, Not equal to,Greater than, Less than, Greater than or equal to, Less than or equal to) का प्रयोग कैसे करते है।
3) Decimal- Validation criteria तीसरा option है Decimal. जब हम इस option को सेलेक्ट करते है तो नीचे तीन और option----"Data", "Minimum" और "Maximum" मिलेंगे। इनका प्रयोग वैसे ही करना है जैसे हमने whole number के साथ किया था.इससे समझने के लिए पोस्ट को ऊपर से पढ़े।
4) List- Ms-excel में "List" का प्रयोग data list या Dropdown बनाने के लिए किया जाता है। जिससे बार -बार डाटा को टाइप करने की जरुरत नहीं पड़ती। हम Drop Down List पर click करके direct data को सेलेक्ट कर सकते है। तो देखते है कि list का use करके Dropdown कैसे बनाते है -
एक्सेल में Drop Down list कैसे बनाये (create dropdown list in excel)
 |
| Drop down list in Data Validation |
- अब जिस भी सेल में आपको dropdown list बनानी है उस सेल को सेलेक्ट करे और Data Menu में दिए गए Data Validation option पर क्लिक करे।
- Click करते ही एक dailog box window screen पर डिस्प्ले होगा ,जिसमे 3 tabs - Setting, Input Message और Error Alert दिखाई देंगे। . Setting tab, by default ओपन होत्ता है।
- अब "Validation Criteria" में list option को चुने।
- List option सेलेक्ट करने के बाद Source में जाकर data range को select करे। ...उदाहरण के लिए निचे इमेज में देखे -
Drop down image
|
 | |
|
- Range selection के बाद ok करे या कीबोर्ड से Enter key press करे।
- OK करते ही जिस सेल में Data Validation लगाया गया है वहा Drop Down List बनकर तैयार हो जायेगीं।
 |
| drop down list in Data Validation |
- सेल (जहा drop down list बनायीं गयी है) के right bottom corner पर दिए हुए arrow पर click करके आप data को choose कर सकते है।
इसमें सबसे पहले Date और between option को सेलेक्ट करे। अब Starting date और End date को set करे। नीचे इमेज में देखे -
 |
| Date option in data validation |
अगर हम start date से पहले की date या end date की कोई भी date enter करते है तो यह accept नहीं होंगे।
अभी तक हमने यह समझा कि Date के साथ Between option का use कैसे करे। अब हम जानेंगे कि बाकि सभी options का use कैसे करते है ---
Equal to- ["Equal to option" सेलेक्ट बाद validation criteria में हमने जो date दिया है वही date एक्सेल शीट में valid होगा। ]
Not equal to- ["Not equal to" option सेलेक्ट करने के बाद Validation criteria में दिए हुए date को छोड़कर सभी date valid होंगे। ]
Greater than- [इस option में validation criteria में set किये गए date से बड़ी date ही accept होंगी। ]
Less than- [इस option को सेलेक्ट करने के बाद validation criteria में दिए हुए date से छोटी date ही accept होगी। ]
Greater than or equal to- ["Greater than or equal to" option को सेलेक्ट करने validation criteria में date limit set करे। उस date के equal इस उससे बड़ी date ही सेल में valid होंगी। ]
Less than or equal to- [इस option में दिए गए date के equal या उससे छोटी date value ही सेल में accept की जाएँगी। ]
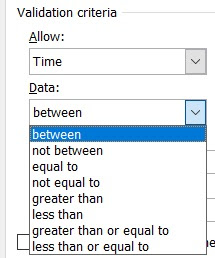 |
| Time option in data validation |
Equal to- [validation criteria सेट किये गए time ही valid होंगी। .]
Not equal to- [Validation criteria में दिए हुए time के अलावा सभी date valid होंगे। ]
Greater than- [validation criteria में सेट किये गए time limit से बड़ी value ही accept होंगी। ]
Less than- [validation criteria में दिए गए time से छोटी time value ही accept होंगी। ]
Greater than or equal to- [इस option में सेट किये गए time के बराबर या उससे बड़ी value ही valid होगी। ]
Less than or equal to- [इस option में validation criteria में सेट किये गए time के equal या उससे छोटी होनी चाहिए। ]
 |
Text length in data validation |
Equal to- [validation criteria में दिए हुए length के बराबरकी data valid होगी। .]
Ex:- अगर हम किसी सेल में mobile number डालना चाहते है ...जो कि "10" digits का होता है , यह restriction लगाना चाहते है कि कोई भी user इसमें "10" digit से ज्यादा या कम digits enter करता है तो excelउसे reject कर दे तो हम Text length option का use equal to के साथ करते है।
Not equal to- [Validation criteria में दिए हुए text length को छोड़कर किसी भी length की data valid होंगी .]
Greater than- [validation criteria में सेट किये गए length से बड़ी length की डाटा ही valid मानी जाएगी। ]
Less than- [validation criteria में दिए गए length से छोटी length की डाटा ही acceptable होंगी। ]
Greater than or equal to- [इस option के प्रयोग से validation criteria में दिए गए length के equal या उससे बड़ी वैल्यू ही सेल में दी जा सकती है।]
Less than or equal to- [validation criteria में सेट किये गए length के equal या उससे छोटी value ही valid होगी।]
जब हम data validation में custom option सेलेक्ट करते है तो उसके निचे एक formula box appear हो जाता है ,जहा हमे formula type करना होता है। यहाँ हम
Excel में Formula type करने से पहले हमे " = " sign use करना होता है। यह बहुत important होता है।
 |
| Custom Validation in data validation |
Error Alert tab के प्रयोग द्वारा हम user को clearly inform कर सकते है कि उसके द्वारा sheet में enter किया गया डाटा गलत है। यह information यूजर को error message के द्वारा दिया जाता है।
आईये इससे exampleके through समझते है कि इनका प्रयोग कैसे करते है -
3) अब Input message tab पर क्लिक करे और दिए हुए options "Title" aur "Input message" ko fill kare….niche image me dekhe-
 |
| Input message in data validation |
 |
| Error alert in data validation |
5) Ok करे।
6) अब sheet के अंदर जिस cell में हमने data validation लगाया था वहा cursor ले जाये।
7) जैसे ही हम cursor को जायेंगे ...तो सेल के right bottom corner पर वही message display होगा जो हमने Input Message tab में टाइप किया था।
 |
| Input message in data validation |

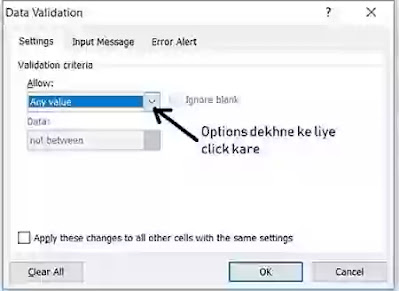
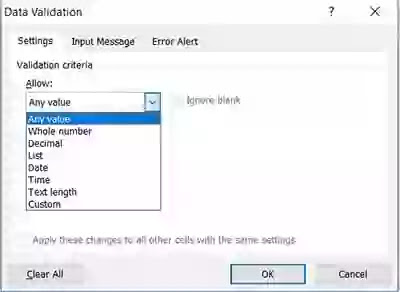



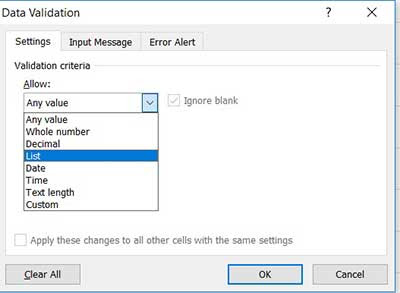
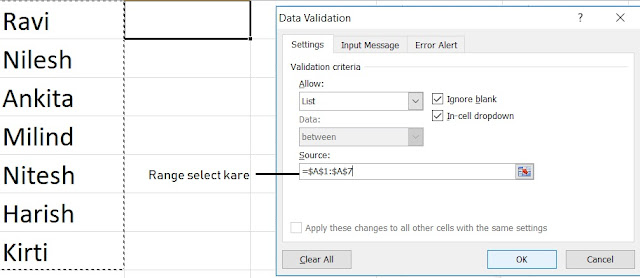






No comments:
Post a Comment