आज इस पोस्ट में आप एक्सेल वर्कशीट में प्रयोग किये जाने वाले एक महत्वपूर्ण फंक्शन MID Function के बारे में जानेंगे। कई बार एक्सेल में data हमे कुछ मिले -जुले format में मिलते है जैसे - "102Mukundkumar_Delhi", 2093-Kapil-Surat"....ऐसे में कभी - कभी हमे डाटा को सही फॉर्मेट में लाने के लिए कुछ numbers या characters को अलग करने की जरूरत पड़ती है।
एक्सेल में MID Function एक ऐसा फंक्शन है जो टेक्स्ट से characters को, हमारी requirements के अनुसार extract करने में मदद करता है। यह फंक्शन character को left या right से नहीं बल्कि बीच से extract करता है। इस फंक्शन को एक्सेल में "Text Functions" की category में रखा गया है। आगे हम इसे example के द्वारा डिटेल में समझेंगे।
इस पोस्ट में आगे है -
How to use MID function in excel in hindi
Excel MID Function with FIND Function in hindi
Excel MID Function with SEARCH Function in hindi
Excel MID Function between two characters in hindi
How to use MID function in excel in hindi
एक्सेल में MID Function का इस्तेमाल कैसे करते है - इसे हम एक उदाहरण के द्वारा समझेंगे - यहाँ हमने एक डाटा लिया है जैसा कि आप नीचे इमेज में देख सकते है. Column A में कुछ टेक्स्ट दिए गए है जिससे हमे city name को अलग करके coulum B में डिस्प्ले करना है।
इसके लिए हम कॉलम B में फार्मूला इस प्रकार लगाएंगे - नीचे इमेज में column C में फार्मूला को देखे -
=MID(A2,8,5) RESULT - Delhi
यह फार्मूला हमने Column B2 में लगाया है। इस फार्मूला में A2, टेक्स्ट "Ankita Delhi 101" का सेल address है।
दूसरे argument में हमने 8 दिया है जो MID फंक्शन को यह direction देता है कि उसे टेक्स्ट के बाये तरफ से ,8th पोजीशन से characters को extract करना है।
=MID("Ankita Delhi 101", 8, 5)
तीसरे argument में हमने 5 डिफाइन किया है जो MID फंक्शन को यह निर्देश देता है कि उसे टेक्स्ट से सिर्फ पांच character को ही अलग करना है।
Output = "Delhi"
Note - MID function टेक्स्ट में दिए गए space , point या अन्य special characters को भी एक character की तरह ही consider करता है।
Excel MID Function with FIND in hindi
एक्सेल शीट में MID Function को FIND Function के साथ प्रयोग करने से पहले यह समझना जरूरी है कि FIND Function क्या है और इसका प्रयोग एक्सेल में क्यों होता है। इसके लिए आप नीचे दिए हुए लिंक पर क्लिक करके मेरी पोस्ट को पढ़ सकते है -
Excel FIND and SEARCH Function in hindi
MID Function को FIND Function के साथ इस्तेमाल करने के लिए एक डाटा ले, जैसा कि नीचे इमेज में दिखाया गया है। इस डाटा में Column A में दिए गए टेक्स्ट से professions को अलग करना है।
professions को extract करने के लिए हम MID Function और FIND Function का एक साथ प्रयोग इस प्रकार करेंगे-
MID function with SEARCH in excel in hindi
Excel MID Function between two characters in hindi
Tags- How to use excel mid functio hindi, excel mid function with find function hindi,excel mid function with search function in hindi,excel mid function between two characters in hindi, excel mid function syntax,find and mid function in excel hindi

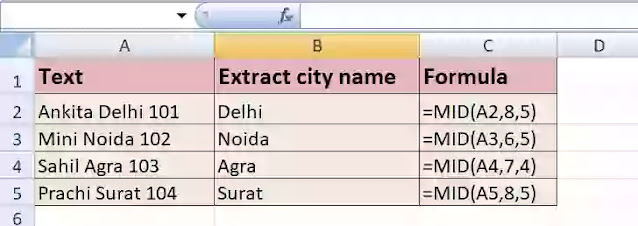

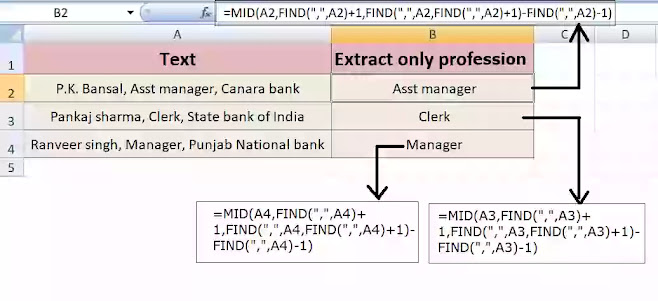

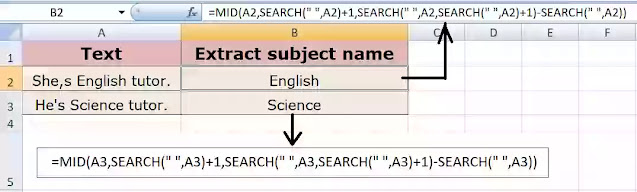
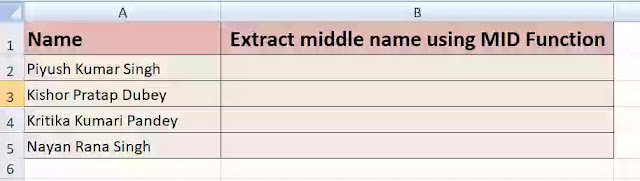
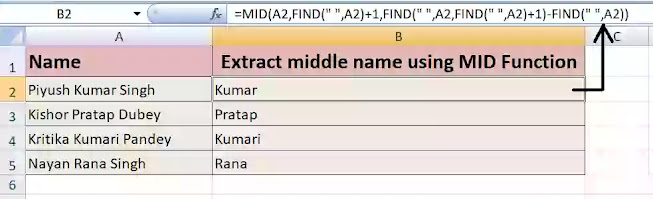



No comments:
Post a Comment