आज के इस Excel Tutorial में आप जानेंगे कि एक्सेल शीट को प्रिंट कैसे करते है। एक्सेल में काम करते समय अक्सर एक्सेल sheet को प्रिंट करने की जरूरत पड़ती है। जब भी हम एक्सेल डॉक्यूमेंट प्रिंट करते है तो उससे पहले कई बातो का ख़ास ध्यान रखना होता है जिससे कि बेहतर प्रिंटिंग की जा सके। इस पोस्ट में प्रिंटिंग से सम्बंधित सभी options को डिटेल में बताया गया है तो इसे अंत तक जरूर पढे -
How to Print Excel Sheet in Excel Hindiएक्सेल शीट को प्रिंट कैसे करे ?
एक्सेल शीट को प्रिंट करने के लिए लिए नीचे दिए गए steps को फॉलो करे -
- डेटा का चयन करें(Select the data)
एक्सेल में पेज प्रिंट करने के लिए सबसे पहला स्टेप है उस डेटा को चुनना ,जिसे आप प्रिंट करना चाहते हैं। अगर चाहे तो किसी perticular सेल रेंज को select कर सकते हैं या फिर आप पूरे शीट को भी select कर सकते हैं।
- Print Area सेट करें(Set the Print Area):
डाटा सेलेक्ट करने के बाद प्रिंट area को सेट करे। इसके लिए Page Layout टैब पर जाएं और फिर "Page Setup" ग्रुप में जाए। "Print Area" पर क्लिक करे।
यहाँ आपको दो ऑप्शन मिलेंगे- Set Print Area और Clear Print Area...अब आपको "Set Print Area" ऑप्शन को सेलेक्ट करना है। इस ऑप्शन पर क्लिक करते ही प्रिंटेड एरिया को सेट हो जायेगा।
प्रिंट एरिया को सेट करने के बाद आपको page setup करना होता है जिससे एक अच्छा प्रिंट निकला जा सके। Page Setup को open करने के लिए Page layout tab में जाकर राइट बॉटम कार्नर में दिए गए arrow पर क्लिक करे।
Print
- Printer: इस ऑप्शन के द्वारा आप उस प्रिंटर को सेलेक्ट करे ,जिससे आप डेटा को प्रिंट करना चाहते हैं। अगर आपके पास कई प्रिंटर्स हैं तो आपको यहाँ से उनमें से किसी एक प्रिंटर को सेलेक्ट कर सकते हैं।
- Properties:इस ऑप्शन से आप प्रिंटर के properties जैसे कि पेज साइज, प्रिंट quality, आदि को निर्धारित कर सकते हैं।
- Find Printer: इस ऑप्शन का प्रयोग करके आप उपलब्ध प्रिंटरों की list देख सकते हैं और उनमें से किसी एक प्रिंटर को चुन सकते हैं जिससे आप डेटा को प्रिंट करना चाहते हैं।
Print Range
- All: इस ऑप्शन से आप पूरे वर्कशीट को प्रिंट कर सकते है। अगर आपको सारे डेटा को प्रिंट करने की आवश्यकता है, तो आप इस ऑप्शन को सेलेक्ट कर सकते हैं।
- Pages from...to: यह ऑप्शन आपको बताता है कि आपको किस पेज से प्रिंटिंग की शुरुआत करनी है और किस पेज तकआपको प्रिंट करना है। उदाहरण के लिए , "2" से "5" के बीच के pages को प्रिंट करने के लिए "2" और "5" इन्सर्ट करें।
- Copies
- Number of Copies: इस option से आप यह निर्धारित कर सकते हैं कि आप डेटा को कितनी Copies प्रिंट करना चाहते हैं।
- Collate:यदि आप एक से अधिक Copies प्रिंट करना चाहते हैं, तो आप इस ऑप्शन का उपयोग करके निर्धारित कर सकते हैं कि कैसे Copies प्रिंट की जाएँ। Collate के सेलेक्शन से, पहली copy पूरी तरह प्रिंट होने के बाद दूसरी copy प्रिंट होगी और इसी तरीके से जारी रहेगा।
Print What
इस विकल्प में आपको विभिन्न प्रिंट के options दिए जाते हैं,आईये उनके बारे में जाने -
- Selection:इस ऑप्शन का मतलब है कि आप डेटा के उस selected हिस्से को ही प्रिंट करने सकते है जो आपने वर्कशीट में चुना है। जब आप कुछ डेटा को सेलेक्ट करते हैं और फिर "प्रिंट" करते हैं, तो यह सिलेक्टेड डेटा ही प्रिंट होता है।
- Active Sheet:इस विकल्प के तहत, केवल वर्तमान वर्कशीट को प्रिंट किया जाता है। अगर आपके पास कई वर्कशीट्स हैं और आप केवल एक वर्कशीट को प्रिंट करना चाहते हैं, तो आप इस विकल्प का उपयोग कर सकते हैं।
- Ignore Print Areas:यदि आपने किसी वर्कशीट में प्रिंट एरिया को सेट किया है और आप उसे नहीं चाहते हैं कि प्रिंट हो, तो आप इस विकल्प का उपयोग करके प्रिंट एरिया को नजरअंदाज कर सकते हैं।
- Entire Workbook:इस ऑप्शन के तहत, सभी वर्कशीट्स को प्रिंट किया जाता है जो वर्कबुक में होते हैं।
- Table:यदि आपने एक टेबल बनाई है और उसे प्रिंट करना चाहते हैं, तो इस ऑप्शन का उपयोग करके आप केवल टेबल को प्रिंट कर सकते हैं।
Print Preview करे
एक्सेल में कोई भी print out लेने से पहले उसका Print Preview जरूर करना चाहिए। ऐसा करने से आपको यह पता चलता है कि एक्सेल डॉक्यूमेंट प्रिंट होने के बाद कैसा दिखेगा।
पहला तरीका यह है कि Office बटन पर क्लिक करे। यहाँ आपको Print option में दिए गए arrow ▶ के निशान पर क्लिक करना है। क्लिक करते ही तीन ऑप्शन डिस्प्ले होंगे - Print , Quick Print और Print Preview...जिसमे से "Print Preview" पर क्लिक करना है।
आप चाहे तो Print Preview के लिए shortcut key CTRL + F2 का भी use कर सकते है।
.webp) |
| Excel Sheet Ko Print Kaise Kare |
- Print - इस ऑप्शन का इस्तेमाल प्रिंट लेने के लिए करते है।
- Page Setup - इस ऑप्शन से आप ,प्रिंट लेने से पहले ,पेज की सेटिंग कर सकते है।
- Zoom - पेज को ज़ूम करने के लिए इस ऑप्शन का इस्तेमाल किया जाता है।
- Next Page - इससे आप next पेज पर jump कर सकते है।
- Previous Page - इससे आप पहले वाले पेज पर जा सकते है।
- Show Margin - जब आप इस ऑप्शन को चेक ✅ करेंगे तो पेज के चारो तरफ कुछ dot lines डिस्प्ले होने लगेंगी। इन Lines को ड्रैग करके आप पेज के मार्जिन को सेट को सकते है।
- Close Print Preview - इस ऑप्शन पर क्लिक करके आप Print Preview को बंद कर सकते है।
हम एक्सेल में Quick Print option का इस्तेमाल आप तब कर सकते हैं जब आप किसी डॉक्यूमेंट को ,बिना कोई प्रिंट सेटिंग्स किये या फिर बिना प्रिंट प्रिव्यू देखे ,direct प्रिंट के लिए भेजना चाहते है।
यह ऑप्शन विशेष रूप से तब उपयोगी होता है जब आप डॉक्यूमेंट को डिफ़ॉल्ट सेटिंग्स के साथ प्रिंट करना चाहते हैं और प्रिंट लेआउट, पेज सेटअप या अन्य प्रिंटिंग options में कोई बदलाव करने की आवश्यकता नहीं होती।
इसका मतलब यह है कि Quick Print एक्सेल की Print setup में कॉन्फ़िगर की गई डिफ़ॉल्ट सेटिंग्स का उपयोग करता है।
.webp) |
| Excel Sheet Ko Print Kaise Kare |
उम्मीद है कि यह पोस्ट आपके लिए हेल्पफुल होगी। अगर आपके को सवाल या सुझाव हो तो कमेंट करे।
Excel features (Hindi)
Ms-excel definition | Home tab in ms-excel | Insert Tab in excel | Page Layout Tab | Formulas Tab| Data Tab | Review Tab | View Tab | Data validation
Ms-excel definition | Home tab in ms-excel | Insert Tab in excel | Page Layout Tab | Formulas Tab| Data Tab | Review Tab | View Tab | Data validation

.png)
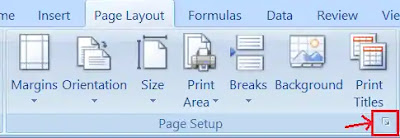
.webp)
.webp)




No comments:
Post a Comment